1. Gerenciamento de janelas
Você provavelmente viu que o Windows 7 facilitou bastante o gerenciamento de janelas: agora é possível grudar a janela do lado esquerdo ou direito da tela simplesmente movendo-a para as bordas. Além disso, você pode mover a janela para o topo da tela para maximizá-la, e dar um duplo-clique na borda superior ou inferior da janela para maximizá-la verticalmente. Essas ações estão disponíveis em teclas de atalho também:
· WinKey + Seta para esquerda e WinKey + Seta para direita = gruda
· WinKey + Seta para cima e WinKey + Seta para baixo = maximiza e restaura/minimiza
· WinKey + Shift + Seta para cima e WinKey + Shift + Seta para baixo = maximiza verticalmente
A função de grudar a janela em cada um dos lados é muito valiosa em monitores widescreen: faz com que o velho jeito do Windows de organizá-las manualmente pelos menus de contexto torne-se bastante “doloroso”.
2. Projetores de tela
Você está farto de ter que utilizar utilitários de terceiros para enviar a imagem do seu notebook em um projetor externo? Então é provável que você ficará muito feliz em saber que a projeção de imagem é algo rápido e muito simples no Windows 7. Basta pressionar as teclas WinKey + P, e você verá a seguinte janela pop-up:
 |
| Dicas Windows 7 |
Configuração: Exibir area de trabalho somente na tela do computador.
Use as setas (ou continue pressionando WinKey + P) para alternar entre os modos de exibição “clonado” (imagem exibida no monitor e projetor ou monitor externo), “estendido” (utiliza o display da máquina juntamente com o externo) ou “apenas externo“. Você também pode acessar a aplicação pelodisplayswitch.exe (busque no menu Iniciar).
Se você quer um controle maior sobre as configurações de apresentação, você ainda pode pressionarWinKey + X para abrir o Windows Mobility Center, que lhe permite configurar uma apresentação “modular”, onde seu programa IM não vai perturbar, screensavers são desativadas e um plano de fundo neutro é definido (Nota: essa ferramenta também está presente no Windows Vista).
3. Acabe com a desordem
Trabalhando com um documento em uma janela e quer se livrar de todas as outras ao fundo? Basta apertar WinKey + Home para minimizar todas as janelas não ativas ao fundo, preservando apenas a janela que você está usando atualmente na mesma posição. Para voltar como estava, pressione a combinação de teclas novamente para restaurar as janelas que estavam ao fundo para seus locais originais.
4. Gerenciamento de janelas em múltiplos monitores
A primeira dica, sobre o gerenciamento de janelas, mostrou como “grudar” janelas no monitor. Uma derivação desses atalhos pode ser usada quando se tem mais de um monitor. Use WinKey + Shift + Seta para esquerda e WinKey + Shift + Seta para direita para mover a janela de um monitor para outro – e mantê-las na mesma localização relativa (esquerda ou direita) do monitor de origem.
5. Atalhos de teclado ao invés de power toys
Uma das ferramentas mais populares do Windows XP era a “Open Command Prompt Here”, que permitia o usuário usar a shell gráfica para navegar no sistema de arquivos e, em seguida, usar o menu de contexto para abrir o prompt de comando no diretório atual. No Windows 7 (e no Windows Vista – embora muitos não saibam), você pode simplesmente segurar a tecla Shift enquanto clica com o botão direito do mouse (menu de contexto) para que a opção apareça. Se o diretório estiver na rede, ele irá automaticamente mapear uma letra de unidade para você.
6. Um Windows “globalizado”
Se você já tentou mudar o papel de parede, provavelmente notou que há um conjunto de wallpaperscorrespondendo a localidade que você selecionou quando instalou o Windows. De fato, existem vários pacotes de wallpapers instalados com base no idioma que você escolhe, mas há outros escondidos em um diretório. Caso queira conferir as paisagens, basta navegar até C:WindowsGlobalizationMCT e ver as séries de imagens em diretórios separados, correspondendo a regiões diferentes. Apenas dê um duplo-clique sobre o arquivo de tema no diretório do mesmo para exibir as imagens definidas de rotação para aquele país.
7. O gravador de problemas do Windows
Todo desenvolvedor deseja algum recurso que torne mais fácil a explicação de problemas de um software, por exemplo. Muitas vezes, é difícil detectar algum problema no software desenvolvido sem que haja um passo-a-passo de como o problema ocorre. O Windows 7 está aí para resolver esse problema! As ferramentas de diagnóstico que o Windows 7 utiliza para o envio de comentários sobre o produto – o famoso Send Feedback – fornecem uma ferramenta simples para gravação de telas que gera um passo-a-passo do que o usuário fez. Depois de parar a gravação, o gravador de problemas salva tudo num arquivo HTML compactado em ZIP, com uma espécie de slideshow dos passos. É uma ferramenta realmente bem legal. O programa pode ser chamado pelo psr.exe ou no Control Panel (Painel de controle) em Record steps to reproduce a problem (Gravar um passo-a-passo para reproduzir um problema).
| Dicas windows 7 |
Gravador de Problemas
8. Instalação de fontes
Nos livramos do diálogo Adicionar Fontes, que tem servido fielmente o Windows nos últimos vinte anos. Claro, nesse tempo todo ele ficou cada vez mais esquecido – a maneira mais fácil de instalar fontes era simplesmente a arrastando-as para a pasta Fontes via Painel de Controle. Mas agora a instalação de uma fonte é realmente fácil – foi acrescentado um botão “Instalar” no visualizador de fontes:
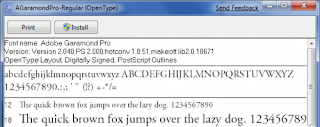 |
| Dicas windows 7 |
Você pode instalar fontes no windows 7 pela janela de visualização de Fonte.
Também há muitos outros novos recursos incorporados no Windows 7, que irão satisfazer alguns usuários, como a capacidade de ocultar fontes baseadas em configurações regionais, o novo motor de renderização de texto DirectWrite e uma nova janela de diálogo que permite a seleção de quatro “pesos” para uma fonte.
 |
| Dicas windows 7 |
Nova janela de dialogo de fontes permite mais de 4 "pesos" para uma fonte.
9. Gabriola
O Windows 7 inclui a fonte Gabriola, elaborada pela Tiro Typeworks que leva vantagem do padrão OpenType para prover uma variedade de conjuntos decorativos de fonte:
 |
| Dicas windows 7 |
Alguns exemplos de variações da fonte Gabriola
10. O que está deixando meu navegador lento?
Se você acha que o Internet Explorer está levando um tempo excessivo para carregar uma página, vale a pena dar uma olhada nos add-ons que você instalou. Uma das ferramentas mais úteis introduzidas no Internet Explorer 8 foi um recurso que mostra o tempo de inicialização de cada add-on. Basta clicar em Tools > Manage Add-ons (Ferramentas > Gerenciar complementos) e ver o tempo de carregamento na coluna do lado direito da lista. O Office 2007, por exemplo, pode instalar um add-on que você nunca usa, mas está lá para consumir recursos do sistema. E é fácil desativá-lo: basta clicar com o botão direito e ir em Disable (Desativar).
11. Organizando a barra de tarefas
Talvez você não saiba que os ícones na nova barra de tarefas não são fixos no local. Você pode reorganizá-los para atender às suas necessidades. Assim, é possível iniciar os cinco primeiros ícones (da esquerda para direita) pressionando as teclas WinKey + 1, WinKey + 2, WinKey + 3, etc.
O que é menos conhecido ainda é a possibilidade de arrastar os ícones da bandeja do sistema, podendo, assim, organizar na sua ordem, ou movê-los para dentro e para fora da janela popup, onde ficam os ícones ocultos. É a maneira mais fácil de personalizar o seu sistema para mostrar as coisas que você quiser, onde quiser.
12. Instalando de um dispositivo USB
No último ano vimos o aparecimento de vários netbooks no mercado, a maioria deles com Linux e Windows XP. Nenhum com Vista, provavelmente devido ao “peso” do sistema, porém com os possíveis upgrades nos netbooks, várias pessoas passaram a instalar o novo sistema da Microsoft em seus netbooks, mas existia um problema: era necessário um drive de DVD, o que a maioria dos netbooks não possui, tornando necessária sua instalação. Com o Windows 7, isso vai ficar mais fácil. Basta formatar um dispositivo de armazenamento USB para FAT32 e copiar o conteúdo do disco de instalação do Windows 7 em seu interior, utilizando o comando “xcopy e: f: /e /f” (onde e: é drive de DVD onde se encontra o DVD de instalação, e f: o dispositivo USB). Uma vantagem também, é que a instalação através de um dispositivo USB é muito mais rápida do que a tradicional.
Além disso tudo, também é importante salientar que o Windows 7 é muito melhor para netbooks que o Windows Vista, já que tem consumo de memória inferior, e lida muito melhor com discos de estado sólido, ou SSD (Solid State Disk), já que, por exemplo, a desfragmentação é desativada por tornar-se desnecessária, e a forma com que o Windows deleta os arquivos é diferente, se adaptando melhor ao formato dos discos sólidos.
13. Quero a Quick Launch de volta!
Você, antigo e fiel a barra de inicialização rápida, deve ter notado que ela não só é desativada por padrão no Windows 7, como está realmente ausente da lista de barras de ferramentas. Pode parecer óbvio, mas o conceito de ter um conjunto de ícones de atalho fixos agora está integrado diretamente a nova barra de tarefas. Baseando-se nas primeiras interfaces gráficas testadas, pensamos que a grande maioria dos usuários vai ser muito feliz com o novo modelo. Mas caso queira a velha inicialização rápida de volta, saiba que os antigos atalhos estão todos lá ainda. Para reativá-la, faça o seguinte:
· Botão direito do mouse na barra de tarefas, escolha Toolbars (Barra de ferramentas) / New Toolbar (Nova barra);
· No diálogo de pasta para seleção, digite o seguinte texto (sem aspas) e pressione a OK: “%userprofile%/AppDataRoaming/Microsoft/Internet Explorer/Quick Launch“;
· Desative a opção de bloquear a barra de tarefas, e clique com o botão direito sobre o separador. Certifique-se que “Show text” (Mostrar texto) e “Show title” (Mostrar título) estão desativados e o modo de exibição definido como “Small icons” (ícones pequenos);
· Utilize os separadores para reorganizar a barra de ferramentas ordenando a sua escolha, e depois bloqueie a mesma novamente.
14. Jump lists
Muito se falou das jump lists, recurso do Windows 7 que permite que aplicativos como o Windows Live Messenger ofereçam uma lista de tarefas úteis. Essas jump lists podem ser acessadas clicando-se com o botão direito na barra de tarefas. Mas existe outra maneira de acessar esse recurso: clique com o botão esquerdo e arraste para cima. Isso foi especialmente feito para dispositivos touchscreen, como o computador tudo-em-um HP Touchsmart.
15. Suporte ao OpenDocument e OOXML
Todos os reviews do Windows 7 destacaram a interface remodelada do WordPad e do Paint, que agora utilizam a interface Office-like Ribbon para destacar suas funcionalidades. Poucos, no entanto, notaram um novo recurso bem interessante: o WordPad agora pode ler e gravar arquivos tanto em Office Open XML, compatível com o Word 2007, como o OpenDocument, apoiado pela Sun e pela IBM.
 |
| Dicas windows 7 |
WordPad do windows 7 permite salvamento em OOXML e OpenDocument.
16. Barra de tarefas no estilo Windows Vista
Várias pessoas não foram exatamente fãs da superbar do Windows 7 quando ela foi introduzida nas primeiras builds. Como ela foi alterada levemente até o Windows 7 chegar ao beta público, muitos se “converteram” e agora preferem o novo visual, principalmente quem abre muitas janelas simultaneamente. No entanto, há mesmo quem prefira a barra de tarefas no estilo do Windows Vista, e a boa notícia é que é possível customizar facilmente a barra de modo que fique parecida com a versão antiga:
| Dicas windows 7 |
A barra de tarefas do Windows 7 pode ser configurada para que pareça com a do Windows Vista
Para utilizar este visual, clique com o botão direito na barra de tarefas, e vá em Properties (Propriedades). Na janela que se abre, selecione a opção Use small icons (Usar ícones pequenos) e, em Taskbar buttons (Botões da barra de tarefas), selecione Combine when taskbar is full (Combinar quando a barra de tarefas estiver cheia).
17. Aero Peek
Ao ver a barra de tarefas, é possível notar algumas coisas, como o pequeno retângulo no canto inferior direito: esse é o recurso que chamamos de Aero Peek, que permite que você veja gadgets ou ícones em seu desktop (algo como o Mostrar área de trabalho). Existe um atalho de teclado que faz a mesma coisa:WinKey + Barra de espaço.
18. Rodar programas com mais direitos
Quer executar rapidamente um programa na barra de tarefas com permissões de administrador? É fácil – clique no ícone do programa enquanto pressiona Ctrl+Shift, e você imediatamente irá abrí-lo com direitos totais (assumindo que seu usuário tenha as permissões para fazer isso, é claro!).
19. Um pouco mais do mesmo, por favor
Se você já tem um aplicativo aberto na sua área de trabalho (prompt de comando, por exemplo), e pretende abrir uma segunda instância da mesma aplicação, você não precisará voltar para o menu Iniciar. Basta manter pressionada a tecla Shift enquanto clica no ícone do programa e você abrirá uma nova instância do aplicativo ao invés de mudar para ela. Para quem prefere o mouse, basta pressionar simultaneamente, no ícone, o botão do meio (scroll) com o terceiro botão do mouse (botão direito).
20. Um jeito diferente de alternar entre janelas
Outro recurso que muitos usuários avançados irão gostar é a habilidade de fazer uma espécie de “Alt+Tab” entre janelas que pertencem a um mesmo aplicativo. Por exemplo, se você tem dez janelas de conversação do Windows Live Messenger abertas, pode alternar entre essas janelas do Windows Live Messenger: basta manter pressionada a tecla Ctrl enquanto clica no ícone do Windows Live Messenger agrupado. É mais fácil fazer isso do que pressionar Alt+Tab e tentar adivinhar qual é a pequena miniatura que corresponde a janela de conversação do seu contato.
21. Andando pela barra de tarefas
Outro atalho “secreto” do Windows: pressione WinKey+T para mover o foco para a barra de tarefas. Quando o foco estiver nela, basta usar as setas do teclado para selecionar uma janela em particular ou um grupo de janelas e pressionar Enter para executar ou ativar. Você pode sair do modo pela tecla Esc. Eu não sei exatamente o motivo disso acontecer, mas presumo que o atalho foi introduzido por questões de acessibilidade. No entanto, ele é igualmente útil para usuários avançados – outro motivo para que os desenvolvedores tenham cuidados para garantir que seu código é acessível.
22. Uma dica widescreen
Praticamente todos os monitores vendidos atualmente junto com desktops e notebooks são widescreen. Quando você tenta assistir DVDs nesse formato ou visualiza trabalhos em widescreen, muitas vezes pensará que está um pouco “prensado” verticalmente.
Como resultado, a primeira coisa que alguns fazem ao configurar um novo computador, é colocar a barra de tarefas para o lado esquerdo da tela. Até posso imaginar o motivo de não terem colocado isso por padrão – imagine só as queixas das empresas que precisarão reensinar seus funcionários – mas não há nenhuma razão para você sofrer com configurações predefinidas da época de quando a resolução média de tela era 800×600.
No passado, o Windows não fez um trabalho tão legal para pessoas que gostam da barra de tarefas dos lados. Claro, você podia mover a barra de tarefas para um dos lados, mas era algo meio estranho – os degradês ficavam errados, o menu Iniciar ficava “idiota”, e você se sentia como um cidadão de segunda classe. A barra de tarefas do Windows 7 parece até que foi projetada para ser usada verticalmente – os ícones funcionam bem, truques de atalhos mencionados anteriormente, como o WinKey+T também, que automaticamente muda de seta para esquerda e seta para direita para seta para cima e seta para baixo. O melhor disso tudo é que você terá um melhor espaço para aproveitar na sua tela.
Experimente! Em especial, se você tiver um netbook com resolução de tela de 1024×600, imediatamente apreciará o espaço extra para navegar na internet. No primeiro dia você ficará perdido, mas depois provavelmente irá se “converter” para um entusiasta dessa “técnica”.
23. Fixe suas pastas favoritas
Se você está sempre trabalhando nas mesmas quatro ou cinco pastas, você pode fixá-las facilmente na jump list do Windows Explorer na barra de tarefas. Clique e arraste a pasta para o ícone do Windows Explorer na superbar e ela será automaticamente fixada na jump list do Explorer.
24. Faça com que o Windows Explorer abra o “Meu computador”
Se você gasta mais tempo mexendo em arquivos fora das pastas de documentos do Windows do que dentro delas, talvez você queira mudar o diretório inicial do Windows Explorer para o Computador.
 |
| Dicas windows 7 |
"Meu computador" no Windows Explor
Para fazer isso, abra o menu iniciar e procure pela entrada do Windows Explorer (está na pasta de Acessórios). Edite as propriedades e mude o caminho (Target) para: %SystemRoot%explorer.exe /root,::{20D04FE0-3AEA-1069-A2D8-08002B30309D}
Se você quiser que as alterações entrem em efeito no ícone da barra de tarefas, você precisa desfixar e depois refixar (unpin e repin) o ícone. É importante lembrar que o atalho WinKey+E continuará abrindo o Windows Explorer na pasta de documentos; ainda não há um jeito de alterar isso.
25. Tunando o ClearType e o calibramento de cores na tela
Se você quiser ajustar o seu monitor na exibição de imagem ou texto, nós temos ferramentas integradas para tal. É incrível como essas ferramentas fazem a diferença: muitas vezes, escurecendo um pouco mais a fonte e ajustando a gama corretamente, o monitor parece muito melhor do que antes. Você pode fazer isso na sua televisão de alta definição de 42 polegadas que acabou de comprar. Mas, por que não fazer no computador que você usa todos os dias?
 |
| Dicas windows 7 |
 |
| Dicas windows 7 |
Acesse essas ferramentas por buscando no Iniciar por cttune.exe e dccw.exe, respectivamente, ou diretamente do Painel de Controle.
26. Gravação de imagens ISO
Você pode dar um duplo-clique sobre uma imagem ISO de CD ou DVD e verá um útil applet aparecer na sua tela. Ele permitirá que você queime a imagem numa mídia vazia. Chega de utilitários shareware e outros softwares de confiança duvidosa!
 |
| Dicas windows 7 |
27. Windows Movie Maker
O Windows 7 não inclui um software para edição de vídeos – ele foi movido para o pacote Windows Live Essentials, que contém o Mail, o Photo Gallery e o Messenger. Infelizmente, o Windows Live Movie Maker, por estar em estágio beta, ainda está com poucas funções (o pessoal da Microsoft está trabalhando nisso). A melhor solução da Microsoft que existe atualmente é o Windows Movie Maker 2.6, que é, basicamente, o mesmo utilizado no Windows XP. Faltam transições e efeitos do Windows Vista, além de não suportar edição de vídeo em alta definição. Mas é bastante funcional para vídeos domésticos.
 |
| Dicas windows 7 |
Windows Movie Maker 2.6 é compatível com o Windows 7
Faça o download do Windows Movie Maker 2.6 por aqui
28. Oculte o ícone do Windows Live Messenger
Provavelmente sua primeira ação ao terminar de instalar o Windows 7 foi instalar o pacote de aplicativos Windows Live Essentials. Se não foi, você não está aproveitando totalmente a experiência de usuário do Windows. Se você é um usuário avançado do Windows Live Messenger, provavelmente amou a jump list que permite a alteração de status e o envio de mensagem a alguém, tudo isso facilmente:
| Dicas windows 7 |
Windows Live Messenger aparece por padrão na barra de tarefas.
Por outro lado, você pode preferir manter o Windows Live Messenger na bandeja do sistema, como em outras versões anteriores. Para fazer isso, feche o Windows Live Messenger e edite as propriedades do atalho, configurando o aplicativo para ser executado em modo de compatibilidade com o Windows Vista. Bingo!
29. Desfrute do peixe
Estou surpreso como poucas pessoas perceberam a piada sutil com o peixe siamês que faz parte do papel de parede padrão, assim sendo, vou fazer minha parte e manter o segredo escondido. Procure por pistas na Wikipédia.
30. Quando tudo isso falhar…
Sempre existem aquelas situações não muito boas – o sistema não iniciou corretamente, então você quer algo onde possa rapidamente ter acesso ao prompt de comando para solucionar o problema de forma correta. O Windows 7 agora inclui uma ferramenta que lhe permite criar um disco para reparação do sistema, que é um CD bootável que inclui o prompt de comando e uma suíte de ferramentas do sistema. Apenas digite “system repair disc” na barra de busca do menu Iniciar e você irá até o utilitário.

Comentários