Quando se fala em banco de dados, é inevitável pensar no Microsoft Access. Este aplicativo é quase tão famoso quanto seus companheiros de pacote Office, como o Word ou Excel. Mas você sabe como criar um banco de dados no Access?
Nas próximas linhas, você vai conferir um guia com os passos básicos de como proceder para compilar suas informações neste programa da Microsoft.
Existem duas formas principais de se iniciar a criação de um banco de dados: utilizando um modelo pré-pronto, ou partindo do zero.
Lançar mão de um modelo oferecido pelo Access é a forma mais rápida de iniciar um banco de dados. Isso porque esses padrões já contêm todas as tabelas, consultas, formulários e relatórios necessários para executar tarefas específicas.
Quando você executa o Access, vários modelos são oferecidos na página Introdução ao Microsoft Office Access, e outros vão ficando disponíveis à medida que você clica nos links no painel Categorias de Modelo.
Se encontrar um padrão que agrade, clique nele. O Access sugere um nome de arquivo para o seu banco de dados na caixa Nome do Arquivo. Você pode mudar o nome do arquivo se preferir.
Também é possível mudar a pasta sugerida pelo Access para salvar o banco de dados. Depois, clique em Criar.
O Access vai criar e abrir o banco de dados. Será exibido um formulário no qual você pode começar a inserir dados. Se o seu modelo contém dados de amostra, é possível excluir cada registro clicando na barra sombreada bem à esquerda dele. Depois, vá na guia Início, no grupo Registros e clique em Excluir.
Pronto: agora é hora de trabalhar. Para começar a inserir dados, clique na primeira célula vazia do formulário e comece a digitar. Use o Painel de Navegação para procurar outros formulários ou relatórios que queira usar.
Download de outros modelos
No entanto, as coisas podem não ocorrer tão facilmente como descrito acima. Por exemplo, você pode não gostar de nenhum dos modelos de banco de dados oferecidos pelo Access. Nesse caso, há a opção de baixar outros padrões no site da Microsoft.
É possível acessar o website do Office Online a partir do próprio software. Na tela Introdução ao Microsoft Office Access, vá em Mais Informações sobre o Office Online e clique em Modelos.
Seu navegador padrão será aberto, e a página inicial de modelos no Office Online será exibida nele.
Procure por um modelo que satisfaça suas necessidades. Você pode usar as ferramentas de navegação e pesquisa do Office Online para localizar um padrão mais adequado para seu uso do Access.
Depois que encontrar, siga os passos indicados para download no site.
Quando você baixa um modelo, o arquivo de banco de dados é baixado no seu computador e aberto em uma nova sessão do Access, e você já pode começar a trabalhar com seus dados imediatamente.
Sem modelos
Alternativamente, você ainda pode preferir não adotar nenhum dos modelos oferecidos pelo programa ou pelo site da Microsoft. A saída, então, é iniciar um banco de dados a partir do zero, isto é, usando suas próprias tabelas, formulários e relatórios.
Para criar um formulário em branco, vá em Novo Banco de Dados em Branco na tela incial do Access e clique em Banco de Dados em Branco.
Digite um nome para o documento na caixa Nome do Arquivo. Se você não fornecer a extensão do nome de arquivo, o Access irá fazer o serviço pra você. Clique em Criar.
O Access cria o banco de dados com uma tabela vazia chamada Tabela1 e, depois, abre essa tabela no modo Folha de Dados. Esse modo permite inserir dados imediatamente e também deixa que o Access crie a estrutura da tabela.
Agora é só começar a digitar e trabalhar com seus dados. Inserir informações no modo Folha de Dados é muito parecido com o modo de trabalhar numa planilha do Excel. A estrutura da tabela é criada à medida que os dados são inseridos.
Um caso típico em que pode ser melhor começar tudo do zero é quando se tem dados em outra aplicação que se deseja importar para o Access. Isso porque os modelos possuem uma estrutura de dados já definida, que pode exigir trabalho demais para adaptar seus dados pré-existentes à estrutura do modelo.
Importando dados
No banco de dados que você criou, é possível, evidentemente, ir digitando as suas informações. Mas, como acabamos de dizer, você também pode importar dados prontos de outros programas para o Access.
Vá em Dados Externos, acesse o grupo Importar e clique no comando para o tipo de arquivo que você está importando.
Por exemplo, se você estiver importando dados do Word, clique no ícone do Word. Se não estiver vendo o tipo de programa desejado, clique em Mais.
Na caixa de diálogo Obter Dados Externos, clique em Procurar para achar o arquivo de dados que será a fonte.
Agora você precisa informar a maneira que essas informações importadas vão entrar em seu banco de dados. Clique na opção desejada em Especificar como e onde você deseja armazenar os dados no banco de dados atual.
Se você importar objetos ou vincular tabelas de um banco de dados do Access, a caixa de diálogoImportar Objetos ou Vincular Tabelas aparece. Escolha os itens desejados e clique em OK.
O processo exato dependerá se você decidir importar, anexar ou vincular os dados.
Nas próximas linhas, você vai conferir um guia com os passos básicos de como proceder para compilar suas informações neste programa da Microsoft.
Existem duas formas principais de se iniciar a criação de um banco de dados: utilizando um modelo pré-pronto, ou partindo do zero.
Lançar mão de um modelo oferecido pelo Access é a forma mais rápida de iniciar um banco de dados. Isso porque esses padrões já contêm todas as tabelas, consultas, formulários e relatórios necessários para executar tarefas específicas.
Quando você executa o Access, vários modelos são oferecidos na página Introdução ao Microsoft Office Access, e outros vão ficando disponíveis à medida que você clica nos links no painel Categorias de Modelo.
 |
| Tela inicial Access |
Também é possível mudar a pasta sugerida pelo Access para salvar o banco de dados. Depois, clique em Criar.
O Access vai criar e abrir o banco de dados. Será exibido um formulário no qual você pode começar a inserir dados. Se o seu modelo contém dados de amostra, é possível excluir cada registro clicando na barra sombreada bem à esquerda dele. Depois, vá na guia Início, no grupo Registros e clique em Excluir.
Pronto: agora é hora de trabalhar. Para começar a inserir dados, clique na primeira célula vazia do formulário e comece a digitar. Use o Painel de Navegação para procurar outros formulários ou relatórios que queira usar.
Download de outros modelos
No entanto, as coisas podem não ocorrer tão facilmente como descrito acima. Por exemplo, você pode não gostar de nenhum dos modelos de banco de dados oferecidos pelo Access. Nesse caso, há a opção de baixar outros padrões no site da Microsoft.
É possível acessar o website do Office Online a partir do próprio software. Na tela Introdução ao Microsoft Office Access, vá em Mais Informações sobre o Office Online e clique em Modelos.
Seu navegador padrão será aberto, e a página inicial de modelos no Office Online será exibida nele.
Procure por um modelo que satisfaça suas necessidades. Você pode usar as ferramentas de navegação e pesquisa do Office Online para localizar um padrão mais adequado para seu uso do Access.
Depois que encontrar, siga os passos indicados para download no site.
Quando você baixa um modelo, o arquivo de banco de dados é baixado no seu computador e aberto em uma nova sessão do Access, e você já pode começar a trabalhar com seus dados imediatamente.
Sem modelos
Alternativamente, você ainda pode preferir não adotar nenhum dos modelos oferecidos pelo programa ou pelo site da Microsoft. A saída, então, é iniciar um banco de dados a partir do zero, isto é, usando suas próprias tabelas, formulários e relatórios.
Para criar um formulário em branco, vá em Novo Banco de Dados em Branco na tela incial do Access e clique em Banco de Dados em Branco.
 |
| Banco de dados em Branco |
O Access cria o banco de dados com uma tabela vazia chamada Tabela1 e, depois, abre essa tabela no modo Folha de Dados. Esse modo permite inserir dados imediatamente e também deixa que o Access crie a estrutura da tabela.
Agora é só começar a digitar e trabalhar com seus dados. Inserir informações no modo Folha de Dados é muito parecido com o modo de trabalhar numa planilha do Excel. A estrutura da tabela é criada à medida que os dados são inseridos.
Um caso típico em que pode ser melhor começar tudo do zero é quando se tem dados em outra aplicação que se deseja importar para o Access. Isso porque os modelos possuem uma estrutura de dados já definida, que pode exigir trabalho demais para adaptar seus dados pré-existentes à estrutura do modelo.
Importando dados
No banco de dados que você criou, é possível, evidentemente, ir digitando as suas informações. Mas, como acabamos de dizer, você também pode importar dados prontos de outros programas para o Access.
Vá em Dados Externos, acesse o grupo Importar e clique no comando para o tipo de arquivo que você está importando.
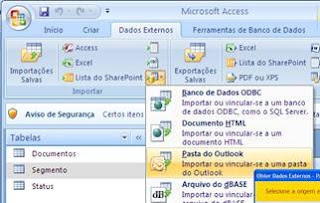 |
| Access Importando Dados |
 |
| Access Importando Dados |
Agora você precisa informar a maneira que essas informações importadas vão entrar em seu banco de dados. Clique na opção desejada em Especificar como e onde você deseja armazenar os dados no banco de dados atual.
Se você importar objetos ou vincular tabelas de um banco de dados do Access, a caixa de diálogoImportar Objetos ou Vincular Tabelas aparece. Escolha os itens desejados e clique em OK.
O processo exato dependerá se você decidir importar, anexar ou vincular os dados.
Comentários
http://bestaccessexpert.blogspot.com/