Continuação da Pagina 01
Voltar a Parte 01
Suponha que você alterou a cor e o tamanho da fonte de um parágrafo. Se logo em seguida você quiser aplicar essa mesma formatação em um outro trecho do texto, basta selecioná-lo e pressionar a tecla F4. Esse procedimento faz com que o Word repita a última ação realizada, portanto funciona com outros recursos além dos de formatação.
12 - Cole textos sem formatação
Você encontrou um texto interessante na internet, mas ao colá-lo em seu documento do Word, notou que ele veio com tabelas, figuras e formatações que bagunçam o trabalho. Para evitar que isso aconteça, copie o texto e:
- No Word 2003, vá ao menu Editar, escolha Colar Especial e selecione a opção Texto não formatado;
- No Word 2007, vá à aba Início, clique no botão Colar, selecione o itemColar Especial e, por fim, escolha Texto não formatado.
Executando esse procedimento, o texto será inserido no Word "puro", isto é, sem formatação ou outros elementos que possam atrapalhar o layout do documento.
13 - Insira marcas d'água rapidamente
Muitas vezes é necessário inserir uma marca d'água no documento com dizeres como "minuta", "confidencial", "rascunho", "exemplo", entre outros. No Word, isso é fácil:
- No Word 2007, vá à aba Layout de Página e clique no botão Marca D'água. Ao fazer isso, o programa mostrará várias marcas d'água pré-prontas. Basta selecionar a desejada, e ela aparecerá em todas as páginas de seu documento. Se quiser mudar a palavra, alterar sua posição ou, ainda, inserir uma imagem, basta clicar no botão Marca D'água e, em seguida, escolher Personalizar Marca D'água;
- Na versão 2003 do Word, basta ir ao menu Formatar, escolher Plano de fundo e, por fim, clicar no botão Marca d'água impressa. Note que, na caixa que surgir, é possível escolher uma palavra para servir de marca, alterar sua formatação e sua posição (horizontal ou diagonal) ou selecionar uma imagem.
14 - Data ou hora atualizada automaticamente
Suponha que você tenha um modelo de carta que envia a cada novo cliente de sua empresa. O problema é que, nesse documento, você sempre precisa inserir a data atual. Mas, e se você esquecer de atualizar essa informação? Para evitar situações como essa, use a opção de atualização automática de data e hora do Word. Para isso:
- No Word 2007, vá à aba Inserir e clique no botão Data e hora. Na janela que surgir, escolha o formato de data ou hora desejado, assim como o idioma. Por fim, marque a caixa Atualizar automaticamente (se essa caixa não for marcada, o Word simplesmente inserirá a data atual, mas não a atualizará) e clique em Ok;
- No Word 2003, clique no menu Inserir e escolha Data e hora. Escolha o formato de data desejado, altere o idioma, se necessário, e marque Atualizar automaticamente. Por fim, clique em Ok.
15 - Remova a formatação do texto
Voltar a Parte 01
11 - Repita a última ação com um botão
12 - Cole textos sem formatação
Você encontrou um texto interessante na internet, mas ao colá-lo em seu documento do Word, notou que ele veio com tabelas, figuras e formatações que bagunçam o trabalho. Para evitar que isso aconteça, copie o texto e:
- No Word 2003, vá ao menu Editar, escolha Colar Especial e selecione a opção Texto não formatado;
- No Word 2007, vá à aba Início, clique no botão Colar, selecione o itemColar Especial e, por fim, escolha Texto não formatado.
Executando esse procedimento, o texto será inserido no Word "puro", isto é, sem formatação ou outros elementos que possam atrapalhar o layout do documento.
13 - Insira marcas d'água rapidamente
Muitas vezes é necessário inserir uma marca d'água no documento com dizeres como "minuta", "confidencial", "rascunho", "exemplo", entre outros. No Word, isso é fácil:
- No Word 2007, vá à aba Layout de Página e clique no botão Marca D'água. Ao fazer isso, o programa mostrará várias marcas d'água pré-prontas. Basta selecionar a desejada, e ela aparecerá em todas as páginas de seu documento. Se quiser mudar a palavra, alterar sua posição ou, ainda, inserir uma imagem, basta clicar no botão Marca D'água e, em seguida, escolher Personalizar Marca D'água;
- Na versão 2003 do Word, basta ir ao menu Formatar, escolher Plano de fundo e, por fim, clicar no botão Marca d'água impressa. Note que, na caixa que surgir, é possível escolher uma palavra para servir de marca, alterar sua formatação e sua posição (horizontal ou diagonal) ou selecionar uma imagem.
14 - Data ou hora atualizada automaticamente
Suponha que você tenha um modelo de carta que envia a cada novo cliente de sua empresa. O problema é que, nesse documento, você sempre precisa inserir a data atual. Mas, e se você esquecer de atualizar essa informação? Para evitar situações como essa, use a opção de atualização automática de data e hora do Word. Para isso:
- No Word 2007, vá à aba Inserir e clique no botão Data e hora. Na janela que surgir, escolha o formato de data ou hora desejado, assim como o idioma. Por fim, marque a caixa Atualizar automaticamente (se essa caixa não for marcada, o Word simplesmente inserirá a data atual, mas não a atualizará) e clique em Ok;
- No Word 2003, clique no menu Inserir e escolha Data e hora. Escolha o formato de data desejado, altere o idioma, se necessário, e marque Atualizar automaticamente. Por fim, clique em Ok.
15 - Remova a formatação do texto
Precisa remover a formatação de um trecho de seu texto? É fácil: selecione o trecho e pressione as teclas Ctrl e Espaço ao mesmo tempo. Se quiser remover a formatação de todo o documento, pressione os botões Ctrl e T ao mesmo tempo e repita o procedimento anterior.
16 - Defina outra fonte como padrão
Se você é acostumado a usar uma fonte diferente da que o Word aplica como padrão quando um arquivo é criado, faça com que a fonte padrão seja outra. Para isso:
- No Word 2003, clique em Formatar e escolha Fonte. Na janela que abrir, selecione a fonte desejada, clique no botãoPadrão e, depois, em Ok;
- No Word 2007, vá à aba Início e clique no símbolo localizado na parte inferior direita da caixa Fonte. Na caixa que surgir, escolha a fonte que quiser, clique em Padrão e, por fim, em Ok.
17 - Imprima mais de uma página por folha
Sabia que é possível imprimir mais de uma página por folha no Word? Para isso, vá ao menu Office, escolha Imprmir e, depois, Impressão (no Word 2003, vá ao menu Arquivo e clique em Imprimir). Na caixa de impressão que abrir, vá à divisãoZoom e escolha quantas páginas por folha você quer imprimir.
18 - Passe um parágrafo para cima ou para baixo rapidamente
Você está organizando um documento e descobre que precisa mover um parágrafo para cima. O jeito é recortar e colar, não? Na verdade, há uma maneira mais fácil: selecione o parágrafo ou o trecho do texto desejado e pressione ao mesmo tempo as teclas Shift, Alt e seta para cima. Se o parágrafo precisa ser movido para baixo, basta repetir o procedimento, porém utilizando a tecla de seta para baixo do teclado. Esse recurso também funciona para movimentar linhas em tabelas.
19 - Seleção avançada de texto
Quando um texto é selecionado no Word, esse processo é feito da esquerda para a direita, "pegando" cada linha de ponta a ponta. Mas, e se você quiser selecionar um trecho a partir do centro da tela até o seu final, à direita (ver imagem abaixo)? Fazer isso é fácil: mantenha pressionada a tecla Alt em seu teclado e clique no ponto de origem da seleção. Em seguida, mova o mouse na direção da seleção a ser feita.
Note na imagem acima que apenas a metade direita do texto foi selecionada. Ao fazer isso em seu texto, você pode pressionar os botões Ctrl e C ao mesmo tempo para copiar o conteúdo. Note que somente o trecho selecionado será copiado:
20 - Abra arquivos do Word 2007 no Word 2003
O Word 2007 abre sem dificuldades arquivos das edições 2003 e anteriores, mas o contrário não acontece - o Word 2003 não consegue abrir arquivos do Word 2007 (cuja extensão é .docx). Para resolver esse problema, basta instalar um conversor oferecido gratuitamente pela Microsoft. Depois de instalado, o próprio Word 2003 fará a conversão do arquivo para um formato que o programa possa ler.
16 - Defina outra fonte como padrão
Se você é acostumado a usar uma fonte diferente da que o Word aplica como padrão quando um arquivo é criado, faça com que a fonte padrão seja outra. Para isso:
- No Word 2003, clique em Formatar e escolha Fonte. Na janela que abrir, selecione a fonte desejada, clique no botãoPadrão e, depois, em Ok;
- No Word 2007, vá à aba Início e clique no símbolo localizado na parte inferior direita da caixa Fonte. Na caixa que surgir, escolha a fonte que quiser, clique em Padrão e, por fim, em Ok.
17 - Imprima mais de uma página por folha
Sabia que é possível imprimir mais de uma página por folha no Word? Para isso, vá ao menu Office, escolha Imprmir e, depois, Impressão (no Word 2003, vá ao menu Arquivo e clique em Imprimir). Na caixa de impressão que abrir, vá à divisãoZoom e escolha quantas páginas por folha você quer imprimir.
18 - Passe um parágrafo para cima ou para baixo rapidamente
Você está organizando um documento e descobre que precisa mover um parágrafo para cima. O jeito é recortar e colar, não? Na verdade, há uma maneira mais fácil: selecione o parágrafo ou o trecho do texto desejado e pressione ao mesmo tempo as teclas Shift, Alt e seta para cima. Se o parágrafo precisa ser movido para baixo, basta repetir o procedimento, porém utilizando a tecla de seta para baixo do teclado. Esse recurso também funciona para movimentar linhas em tabelas.
19 - Seleção avançada de texto
Quando um texto é selecionado no Word, esse processo é feito da esquerda para a direita, "pegando" cada linha de ponta a ponta. Mas, e se você quiser selecionar um trecho a partir do centro da tela até o seu final, à direita (ver imagem abaixo)? Fazer isso é fácil: mantenha pressionada a tecla Alt em seu teclado e clique no ponto de origem da seleção. Em seguida, mova o mouse na direção da seleção a ser feita.
Note na imagem acima que apenas a metade direita do texto foi selecionada. Ao fazer isso em seu texto, você pode pressionar os botões Ctrl e C ao mesmo tempo para copiar o conteúdo. Note que somente o trecho selecionado será copiado:
20 - Abra arquivos do Word 2007 no Word 2003
O Word 2007 abre sem dificuldades arquivos das edições 2003 e anteriores, mas o contrário não acontece - o Word 2003 não consegue abrir arquivos do Word 2007 (cuja extensão é .docx). Para resolver esse problema, basta instalar um conversor oferecido gratuitamente pela Microsoft. Depois de instalado, o próprio Word 2003 fará a conversão do arquivo para um formato que o programa possa ler.





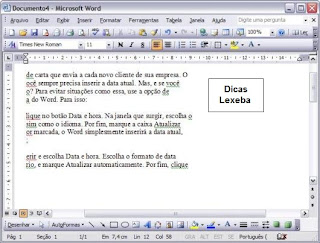
Comentários