Aplica-se a: Microsoft Office Access 2003
O Access oferece várias maneiras de armazenar e exibir suas imagens — fotografias digitais, computação gráfica e arte digitalizada. Este artigo explica como armazenar imagens e exibi-las em seus formulários e relatórios e em controles, como rótulos de texto e botões.Sobre como armazenar e exibir imagens
O processo de armazenamento e exibição de imagens — fotografias digitais, computação gráfica e arte digitalizada — geralmente segue várias etapas extensas: primeiro, decida como deseja armazenar as imagens. Você pode vincular imagens armazenadas em uma rede ou unidade de disco rígido, ou fazer com que ela seja parte integral do arquivo de banco de dados, um processo chamado de incorporação.
Se você quiser exibir uma imagem diferente com cada página de relatório ou registro do banco de dados, armazene vínculos para imagens em uma tabela do banco de dados, ou armazene os arquivos de imagem na tabela como objetos incorporados. Se você quiser exibir imagens estáticas, como imagens de plano de fundo e logotipos corporativos, armazene os arquivos fora do banco de dados.
Depois de decidir sobre um método de armazenamento, coloque um controle capaz de exibir uma imagem no formulário ou relatório e, em seguida, vincule ou incorpore esse controle à imagem ou imagens que você deseja exibir.
Se você é inexperiente no uso de imagens no Access, precisa informar-se quando for escolher a forma de armazenamento e exibição de arquivos de imagem. Se você fizer escolhas erradas, poderá aumentar o tamanho do banco de dados e torná-lo mais lento, ou as imagens poderão desaparecer se você mover o banco de dados sem mover as imagens. As seções a seguir fornecem informações detalhadas que você precisa saber para armazenar, exibir e gerenciar imagens com eficiência.
OBSERVAÇÃO: Você não pode exibir imagens em um modo de folha de dados. As etapas neste artigo se aplicam apenas a formulários, relatórios e controles como botões.
O Access fornece várias maneiras de armazenar imagens. Você pode:
· Incorporar imagens diretamente em um campo Objeto OLE em uma tabela de banco de dados.
O que é um campo Objeto OLE?OLE é a tecnologia usada para compartilhar arquivos entre os vários programas do Microsoft Office. Por exemplo, quando você insere uma planilha do Microsoft Excel em um documento do Microsoft Word, ou quando insere um slide do Microsoft PowerPoint em um desenho do Microsoft Visio, você está usando OLE. O campo Objeto OLE é usado quando você precisa armazenar imagens (ou vínculos para essas imagens) e arquivos de outros programas do Office diretamente no banco de dados.
Este método é o mais fácil de implementar, pois você usa as telas e ferramentas fornecidas pelo Access. Além disso, as imagens passam a fazer parte do banco de dados e permanecem com ele. Você nunca precisa atualizar os vínculos para os arquivos de imagem, embora precise atualizar as imagens incorporadas, caso atualize os arquivos originais. Para obter mais informações sobre como atualizar imagens alteradas, consulte Atualizar e editar vínculos e imagens, posteriormente neste artigo.
No entanto, este método pode aumentar rapidamente o tamanho do banco de dados, tornando-o lento. Isso ocorre principalmente se você armazenar arquivos GIF e JPEG, pois a tecnologia OLE cria um arquivo de bitmap adicional que contém informações de exibição para cada um dos arquivos de imagem. A tecnologia OLE faz isso naturalmente. Ela usa as imagens de bitmap se algo der errado com os arquivos originais. Esses arquivos adicionais podem ser maiores do que a imagem original e, portanto, aumentarão o banco de dados. Tenha em mente que os bancos de dados do Access têm um limite de dois gigabytes. Se você tiver um grande número de imagens, poderá chegar nesse limite rapidamente.
Além disso, esse método só dá suporte a formatos de arquivo gráfico .bmp e bitmap independente de dispositivo (.dib), a menos que você instale software adicional ou use código do VBA. Para obter informações sobre o software adicional, consulte a próxima seção Resolver problemas comuns de exibiçãoposteriormente neste artigo. Para obter informações sobre como usar código do VBA, consulte o artigo ACC: Reading, Storing, & Writing Binary Large Objects (BLOBs) do Microsoft Knowledge Base.
Por que a tecnologia OLE requer software adicional e adiciona arquivos de bitmap?
Naturalmente, o OLE usa componentes denominados servidores OLE para exibir a maioria dos tipos de arquivos gráficos, bem como outros tipos de arquivos, como planilhas do Microsoft Excel ou slides do Microsoft PowerPoint. Neste caso, um servidor OLE é um componente fornecido pelo programa usado para criar a imagem original ou outro arquivo. O servidor processa um ou mais tipos de arquivos quando você os vincula ou incorpora.
Por exemplo, suponha que você usa um programa gráfico para criar uma imagem GIF ou JPEG, e exibe essa imagem em um dos quadros de objeto no Access. Os quadros de objeto usam OLE, e se baseiam no programa gráfico de origem para processar a imagem. Ou seja, o Access e os quadros de objeto não processam a imagem. O programa gráfico de origem é responsável por essa função.
Neste momento, você precisa ter vários fatos em mente: primeiro, para processar uma imagem, o programa gráfico de origem deve residir no mesmo computador do banco de dados do Access. Se esse programa falhar, ou você mover o banco de dados para um computador que não contém o programa de origem, o Access não poderá processar a imagem. Segundo, o OLE resolve esse problema criando um arquivo .bmp ou .dib para todas as imagens e outros arquivos que você vincula ou incorpora usando um controle OLE. Se você mover o banco de dados, ou o programa pai falhar, a tecnologia OLE processará a imagem de bitmap, e você pelo menos verá uma versão do arquivo original. Em terceiro lugar, esses arquivos DIB geralmente são maiores do que a imagem original. Se você converter os arquivos GIF ou JPEG em arquivos BMP, o OLE não precisará criar um arquivo de suporte, e o banco de dados não crescerá rapidamente, embora os arquivos BMP sejam maiores do que os arquivos GIF ou JPEG. Em quarto lugar, não é possível prever se um determinado programa fornecerá o servidor OLE necessário para processar um determinado tipo de arquivo.
Finalmente, se você usar o quadro de objeto acoplado para exibir imagens, e aparecer nomes de arquivos em vez de imagens, isso significa que você não tem o servidor OLE necessário para processar esse tipo de arquivo. Esse é um problema que acontece no Access 2003. Para resolvê-lo, reinstale um programa chamado Microsoft Photo Editor, que está disponível em um CD de instalação do Microsoft Office 2000 ou Office XP. Para obter mais informações sobre como reinstalar o Photo Editor, consulte Resolver problemas comuns de exibição.
Finalmente, tenha em mente que se você quiser distribuir um banco de dados para vários usuários, o Photo Editor deverá residir em cada computador cliente.
· Armazenar imagens em um disco rígido ou na rede e vinculá-las a uma tabela de banco de dados. Esse método é semelhante a incorporar imagens em um campo Objeto OLE, mas na verdade você as vincula. Esse método é um intermediário entre incorporar imagens e usar programação VBA para exibir imagens. Os vínculos não ocupam tanto espaço quanto as imagens incorporadas, e você pode usar as telas e as ferramentas fornecidas pelo Access para implementar uma solução.
No entanto, se você mover o banco de dados ou os arquivos de imagem, precisará atualizar os vínculos. Esses vínculos também serão desfeitos se os arquivos de imagem forem corrompidos. Além disso, este método oferece suporte ao mesmo número limitado de tipos de arquivo do primeiro método (arquivos .bmp e .dib), além de requerer servidores adicionais para exibir mais tipos de arquivo. Para obter mais informações sobre como atualizar vínculos, consulte Atualizar e editar vínculos e imagens. Para obter mais informações sobre esse software adicional, consulte Por que a tecnologia OLE requer software adicional e adiciona arquivos de bitmap.
· Usar código VBA para exibir as imagens. Este método envolve: armazenamento de imagens em um disco rígido ou na rede; armazenamento dos caminhos das imagens e dos nomes de arquivo em um campo de texto de uma tabela de banco de dados; e uso de código para definir as propriedades para controle e exibição de imagens no Access. Este método requer programação, mas usa uma quantidade de espaço para armazenamento bem menor do que os campos Objeto OLE. Se você tiver um número maior de imagens, este é o método recomendado.
No entanto, lembre-se de que, se você mover o banco de dados, também precisará mover as imagens. Se os caminhos para as imagens mudarem, você precisará atualizar esses dados na tabela.
SOBRE COMO EXIBIR IMAGENS
Como parte do trabalho com imagens no Access, é necessário ter conhecimento da terminologia e saber as respostas a algumas perguntas:
· Deseja usar imagens acopladas ou não acopladas? Use imagens acopladas quando quiser exibir uma imagem diferente ao se mover entre os registros em um banco de dados ou pelas páginas em um relatório. Por exemplo, se você tiver um banco de dados Funcionários e quiser exibir uma foto de cada funcionário, use imagens acopladas.
· Deseja vincular-se a uma imagem ou incorporar essa imagem? A vinculação economiza espaço pois o Access armazena apenas as informações de vínculo. Uma imagem incorporada geralmente é inserida no próprio banco de dados. Isso pode aumentar rapidamente o tamanho do arquivo de banco de dados e possivelmente torná-lo mais lento, mas a incorporação também garante que uma imagem esteja sempre disponível.
As seções a seguir explicam essas opções e também as melhores maneiras de usá-las.
Entender as imagens acopladas e não acopladas
Antes de usar uma imagem ou um conjunto de imagens no banco de dados do Access, você precisa decidir entre usar uma imagem acoplada ou não acoplada. Se quiser que as imagens mudem quando você se move pelos registros no banco de dados ou pelas páginas em um relatório, use uma imagem acoplada. As imagens acopladas geralmente residem em uma tabela no banco de dados. A tabela pode armazenar vínculos para imagens, ou pode armazenar as imagens como objetos incorporados. No entanto, lembre-se que as imagens incorporadas podem aumentar rapidamente o tamanho do banco de dados, tornando-o lento. Para obter informações sobre como as imagens podem aumentar o tamanho do banco de dados, consulte Por que a tecnologia OLE requer software adicional e adiciona arquivos de bitmap. Para obter informações sobre como armazenar imagens em tabelas de banco de dados, consulteArmazenar imagens em um banco de dados.
Se desejar que a imagem continue constante à medida que você navega entre os registros ou as páginas, use uma imagem não acoplada. As imagens não acopladas podem residir no banco de dados (se forem incorporadas em formulários ou relatórios), no disco rígido ou na rede.
A decisão de usar imagens acopladas ou não acopladas também determina o tipo de controle que você coloca no formulário ou relatório. Se você usa imagens acopladas, use um controle chamado quadro de imagem acoplada. Para exibir imagens não acopladas, escolha entre o controle de imagem ou o quadro de objeto não acoplado, ou adicione a imagem ao formulário como um plano de fundo ou marca d'água. Para obter mais informações sobre estes controles, consulte a próxima seção, "Compreender controles de imagem e quadros de objeto".
Compreender controles de imagem e quadros de objeto
Você pode usar vários controles diferentes para exibir imagens. A tabela a seguir lista três controles usados com freqüência e descreve o uso recomendado.
Por outro lado, as imagens vinculadas residem fora do arquivo de banco de dados. É possível vincular uma imagem localizada na unidade de disco rígido ou em qualquer outro local na rede. A vinculação de imagens ajuda a reduzir o tamanho do arquivo de banco de dados, pois o Access armazena somente o caminho para a imagem. No entanto, a vinculação pode ser mais trabalhosa. Por exemplo, se você mover uma imagem, precisará atualizar cada um dos vínculos para essa imagem. Além disso, os vínculos serão desfeitos se o arquivo de imagem for corrompido ou se houver falha na rede. Se você tiver uma rede estável ou um local relativamente permanente para armazenar as imagens, a vinculação será uma boa opção, pois permitirá que você atualize as imagens em menos tempo e com um custo menor, além da vinculação reduzir o tamanho do banco de dados.
Compreender os métodos de armazenamento e exibição de imagens
O Access fornece vários métodos para armazenar imagens e exibi-las em formulários e relatórios. O método usado pode afetar o tamanho do banco de dados e torná-lo potencialmente mais lento.
A tabela a seguir lista cada método e descreve sua vantagens e desvantagens.
Suporte a formatos de arquivo gráfico
O controle de imagem dá suporte a um maior conjunto de tipos de arquivo gráfico do que os quadros de objeto acoplados e não acoplados:
· Metarquivo .cgm
· CorelDraw (.cdr)
· Formato .eps
· Formato .gif
· Formato .ico
· Formato .jpg
· Formato .pict
· Formato .png
· Formato .bmp
· Elemento gráfico do WordPerfect (.wpg)
O controle de imagem pode não dar suporte a alguns tipos de arquivo até você habilitar os filtros gráficos para esses tipos. Para habilitá-los, consulteHabilitar filtros gráficos.
Os quadros de objeto acoplados e não acoplados dão suporte apenas a estes tipos de arquivos gráficos, a menos que você instale software adicional:
· Formato .bmp
· Formato .dib
Para exibir tipos de arquivos de imagem adicionais com esses controles, instale programas adicionais que dão suporte a esses tipos de arquivo. Para obter mais informações sobre esse software adicional, consulte Por que a tecnologia OLE requer software adicional e adiciona arquivos de bitmap.
Armazenar imagens em um banco de dados
As seções a seguir explicam as maneiras mais comuns de armazenar dados de imagem em um banco de dados do Access. Os métodos de armazenamento funcionam para formulários e relatórios. As etapas usam o banco de dados de exemplo Northwind Traders, porém você pode adaptá-las ao seu próprio banco de dados.
ADICIONAR IMAGENS A UMA TABELA
O Access oferece duas opções para adicionar imagens a tabelas: você pode incorporar as imagens diretamente ou pode adicionar vínculos às imagens. Ambos os processos seguem estas etapas amplas:
· Se você ainda não adicionou um campo Objeto OLE a uma tabela existente, faça-o ou crie uma nova tabela e adicione um campo Objeto OLE.
· Vincule ou incorpore os arquivos de imagem no campo. Você escolhe se deseja incorporar ou vincular a imagem.
As seções a seguir explicam como executar essas tarefas.
Adicionar um campo Objeto OLE a uma tabela existente
1. Na janela Banco de Dados, selecione a tabela e clique em Design.
2. Na primeira linha em branco no modo Design, em Nome do Campo, digite Imagem.
3. Clique no campo seguinte (o campo da coluna Tipo de Dados), clique na seta que é exibida e selecione Objeto OLE na lista.
As etapas desta seção utilizam as tabelas existentes ou novas descritas nas seções anteriores, além de um conjunto de arquivos de imagem instalado pelo Microsoft Office 2003. Você pode usar tabelas e arquivos de imagem próprios.
1. Clique com o botão direito do mouse no primeiro campo da colunaImagem da tabela e, em seguida, clique em Inserir Objeto.
2. Selecione Criar do Arquivo e clique em Procurar.
3. Navegue até uma ou mais imagens .bmp ou .dib. Você pode encontrar um conjunto de arquivos BMP, nomeados de Empid1.bmp a Empid9.bmp, em unidade:\Arquivos de Programas\Microsoft Office\OFFICE11\SAMPLES. Selecione a primeira imagem e clique em OK.
4. Para vincular uma imagem, clique em Vincular e clique em OKnovamente para concluir o processo. Para incorporar a imagem na tabela, deixe a caixa de seleção Vincular vazia e clique em OK. As palavras "Imagem de Bitmap" são exibidas no primeiro campo da coluna Imagem da tabela.
OBSERVAÇÃO: Se a palavra "Pacote" for exibida no campo Objeto OLE, você está tentando vincular ou incorporar um arquivo gráfico para o qual não há suporte, como GIF ou JPEG. Se precisar exibir esses tipos de arquivo, você poderá reinstalar o Microsoft Photo Editor. Para obter informações sobre como fazer isso, consulte Resolver problemas comuns de exibição. Para obter informações sobre a necessidade de reinstalar o Photo Editor, consulte Por que a tecnologia OLE requer software adicional e adiciona arquivos de bitmap.
5. Vá para os outros campos da coluna Imagem e repita as etapas 2 a 5 até adicionar as imagens desejadas.
CONFIGURAR UMA TABELA PARA TRABALHAR COM CÓDIGO VBA
Se você precisar exibir um amplo número de arquivos de imagem que mudam à medida que você se move pelos registros de banco de dados, armazene os caminhos e os nomes de arquivo de seus arquivos de imagem em um campo de texto e use o código do VBA para ler as informações de caminho e definir a propriedade Imagem do controle de imagem do Access. Embora este método envolva programação, ele salva uma grande quantidade de espaço no banco de dados. Além disso, oferece suporte a um maior número de tipos de arquivo do que o campo Objeto OLE.
Esta seção explica como adicionar um campo de texto a uma tabela e armazenar dados de nome de arquivo e caminho nesse campo. Esta seção também se vincula a código de exemplo e informações necessárias para implementar este método.
1. Na barra Objetos, clique em Tabela, selecione a tabela à qual você deseja adicionar o campo e clique em Design.
2. Na primeira linha em branco do modo Design, em Nome do Campo, digiteImagem.
3. Clique no campo seguinte (o campo da coluna Tipo de Dados), clique na seta que é exibida e, em seguida, clique em Texto na lista.
4. Salve a tabela.
5. Siga as instruções deste artigo da Microsoft Knowledge Base:
How to display images from a folder in a form, a report, or a data access page
Compreender controles de imagem e quadros de objeto
Você pode usar vários controles diferentes para exibir imagens. A tabela a seguir lista três controles usados com freqüência e descreve o uso recomendado.
 |
| Controle de imagem e de objeto |
Entender a incorporação e a vinculação de imagens
Você pode incorporar imagens nos formulários e relatórios ou pode vinculá-las. Quando você incorpora uma imagem, o Access faz com que ela se torne parte do arquivo de banco de dados e fique sempre disponível para ser usada pelo formulário ou relatório. No entanto, a incorporação de imagens pode aumentar o tamanho do banco de dados, pois o Access adiciona cada instância de uma imagem incorporada ao arquivo de banco de dados. Por exemplo, se você incorporar um logotipo corporativo em 20 formulários diferentes e em cinco relatórios, o Access armazenará o logotipo 25 vezes. Esse armazenamento redundante pode aumentar rapidamente o tamanho do banco de dados, tornando a sua execução lenta. Além disso, se você decidir alterar esse logotipo, precisará atualizar manualmente todas as 25 instâncias dele no arquivo de banco de dados.Por outro lado, as imagens vinculadas residem fora do arquivo de banco de dados. É possível vincular uma imagem localizada na unidade de disco rígido ou em qualquer outro local na rede. A vinculação de imagens ajuda a reduzir o tamanho do arquivo de banco de dados, pois o Access armazena somente o caminho para a imagem. No entanto, a vinculação pode ser mais trabalhosa. Por exemplo, se você mover uma imagem, precisará atualizar cada um dos vínculos para essa imagem. Além disso, os vínculos serão desfeitos se o arquivo de imagem for corrompido ou se houver falha na rede. Se você tiver uma rede estável ou um local relativamente permanente para armazenar as imagens, a vinculação será uma boa opção, pois permitirá que você atualize as imagens em menos tempo e com um custo menor, além da vinculação reduzir o tamanho do banco de dados.
Compreender os métodos de armazenamento e exibição de imagens
O Access fornece vários métodos para armazenar imagens e exibi-las em formulários e relatórios. O método usado pode afetar o tamanho do banco de dados e torná-lo potencialmente mais lento.
A tabela a seguir lista cada método e descreve sua vantagens e desvantagens.
 |
| Armazenamento e exibição de imagens |
O controle de imagem dá suporte a um maior conjunto de tipos de arquivo gráfico do que os quadros de objeto acoplados e não acoplados:
· Metarquivo .cgm
· CorelDraw (.cdr)
· Formato .eps
· Formato .gif
· Formato .ico
· Formato .jpg
· Formato .pict
· Formato .png
· Formato .bmp
· Elemento gráfico do WordPerfect (.wpg)
O controle de imagem pode não dar suporte a alguns tipos de arquivo até você habilitar os filtros gráficos para esses tipos. Para habilitá-los, consulteHabilitar filtros gráficos.
Os quadros de objeto acoplados e não acoplados dão suporte apenas a estes tipos de arquivos gráficos, a menos que você instale software adicional:
· Formato .bmp
· Formato .dib
Para exibir tipos de arquivos de imagem adicionais com esses controles, instale programas adicionais que dão suporte a esses tipos de arquivo. Para obter mais informações sobre esse software adicional, consulte Por que a tecnologia OLE requer software adicional e adiciona arquivos de bitmap.
Armazenar imagens em um banco de dados
As seções a seguir explicam as maneiras mais comuns de armazenar dados de imagem em um banco de dados do Access. Os métodos de armazenamento funcionam para formulários e relatórios. As etapas usam o banco de dados de exemplo Northwind Traders, porém você pode adaptá-las ao seu próprio banco de dados.
ADICIONAR IMAGENS A UMA TABELA
O Access oferece duas opções para adicionar imagens a tabelas: você pode incorporar as imagens diretamente ou pode adicionar vínculos às imagens. Ambos os processos seguem estas etapas amplas:
· Se você ainda não adicionou um campo Objeto OLE a uma tabela existente, faça-o ou crie uma nova tabela e adicione um campo Objeto OLE.
· Vincule ou incorpore os arquivos de imagem no campo. Você escolhe se deseja incorporar ou vincular a imagem.
As seções a seguir explicam como executar essas tarefas.
Adicionar um campo Objeto OLE a uma tabela existente
1. Na janela Banco de Dados, selecione a tabela e clique em Design.
2. Na primeira linha em branco no modo Design, em Nome do Campo, digite Imagem.
3. Clique no campo seguinte (o campo da coluna Tipo de Dados), clique na seta que é exibida e selecione Objeto OLE na lista.
4. Salve a tabela.
5. Feche a tabela no modo Design, abra-a no modo Folha de Dados (clique duas vezes na tabela para reabri-la) e vá para Adicionar imagens ao campo Objeto OLE (incorporadas ou vinculadas).
Criar uma nova tabela contendo um campo Objeto OLE
1. Na barra Objetos da janela Banco de Dados, clique em Tabelas e clique duas vezes em Criar tabela no modo Design. A ferramenta de design de tabela é exibida.
2. Na primeira linha da ferramenta de design, em Nome do Campo, digite Código.
3. Clique no primeiro campo em Tipo de Dados, clique na seta que é exibida e, em seguida, clique em AutoNumeração na lista.
4. Clique com o botão direito do mouse em qualquer local da primeira linha e clique em Chave Primária no menu de atalho. Isso define o campo Código como a chave primária da tabela.
5. Na linha seguinte, digite Imagem na coluna Nome do Campo e selecione Objeto OLE na lista da coluna Tipo de Dados.
6. Salve a tabela. Você pode aceitar o nome que o Access dá à tabela ou pode usar outro nome.
7. Feche a tabela no modo Design, abra-a no modo Folha de Dados (clique duas vezes na tabela para reabri-la) e vá para Adicionar imagens ao campo Objeto OLE (incorporadas ou vinculadas).
Adicionar imagens ao campo Objeto OLE (incorporadas ou vinculadas)5. Feche a tabela no modo Design, abra-a no modo Folha de Dados (clique duas vezes na tabela para reabri-la) e vá para Adicionar imagens ao campo Objeto OLE (incorporadas ou vinculadas).
Criar uma nova tabela contendo um campo Objeto OLE
1. Na barra Objetos da janela Banco de Dados, clique em Tabelas e clique duas vezes em Criar tabela no modo Design. A ferramenta de design de tabela é exibida.
2. Na primeira linha da ferramenta de design, em Nome do Campo, digite Código.
3. Clique no primeiro campo em Tipo de Dados, clique na seta que é exibida e, em seguida, clique em AutoNumeração na lista.
4. Clique com o botão direito do mouse em qualquer local da primeira linha e clique em Chave Primária no menu de atalho. Isso define o campo Código como a chave primária da tabela.
5. Na linha seguinte, digite Imagem na coluna Nome do Campo e selecione Objeto OLE na lista da coluna Tipo de Dados.
6. Salve a tabela. Você pode aceitar o nome que o Access dá à tabela ou pode usar outro nome.
7. Feche a tabela no modo Design, abra-a no modo Folha de Dados (clique duas vezes na tabela para reabri-la) e vá para Adicionar imagens ao campo Objeto OLE (incorporadas ou vinculadas).
As etapas desta seção utilizam as tabelas existentes ou novas descritas nas seções anteriores, além de um conjunto de arquivos de imagem instalado pelo Microsoft Office 2003. Você pode usar tabelas e arquivos de imagem próprios.
1. Clique com o botão direito do mouse no primeiro campo da colunaImagem da tabela e, em seguida, clique em Inserir Objeto.
2. Selecione Criar do Arquivo e clique em Procurar.
3. Navegue até uma ou mais imagens .bmp ou .dib. Você pode encontrar um conjunto de arquivos BMP, nomeados de Empid1.bmp a Empid9.bmp, em unidade:\Arquivos de Programas\Microsoft Office\OFFICE11\SAMPLES. Selecione a primeira imagem e clique em OK.
4. Para vincular uma imagem, clique em Vincular e clique em OKnovamente para concluir o processo. Para incorporar a imagem na tabela, deixe a caixa de seleção Vincular vazia e clique em OK. As palavras "Imagem de Bitmap" são exibidas no primeiro campo da coluna Imagem da tabela.
OBSERVAÇÃO: Se a palavra "Pacote" for exibida no campo Objeto OLE, você está tentando vincular ou incorporar um arquivo gráfico para o qual não há suporte, como GIF ou JPEG. Se precisar exibir esses tipos de arquivo, você poderá reinstalar o Microsoft Photo Editor. Para obter informações sobre como fazer isso, consulte Resolver problemas comuns de exibição. Para obter informações sobre a necessidade de reinstalar o Photo Editor, consulte Por que a tecnologia OLE requer software adicional e adiciona arquivos de bitmap.
5. Vá para os outros campos da coluna Imagem e repita as etapas 2 a 5 até adicionar as imagens desejadas.
CONFIGURAR UMA TABELA PARA TRABALHAR COM CÓDIGO VBA
Se você precisar exibir um amplo número de arquivos de imagem que mudam à medida que você se move pelos registros de banco de dados, armazene os caminhos e os nomes de arquivo de seus arquivos de imagem em um campo de texto e use o código do VBA para ler as informações de caminho e definir a propriedade Imagem do controle de imagem do Access. Embora este método envolva programação, ele salva uma grande quantidade de espaço no banco de dados. Além disso, oferece suporte a um maior número de tipos de arquivo do que o campo Objeto OLE.
Esta seção explica como adicionar um campo de texto a uma tabela e armazenar dados de nome de arquivo e caminho nesse campo. Esta seção também se vincula a código de exemplo e informações necessárias para implementar este método.
1. Na barra Objetos, clique em Tabela, selecione a tabela à qual você deseja adicionar o campo e clique em Design.
2. Na primeira linha em branco do modo Design, em Nome do Campo, digiteImagem.
3. Clique no campo seguinte (o campo da coluna Tipo de Dados), clique na seta que é exibida e, em seguida, clique em Texto na lista.
4. Salve a tabela.
5. Siga as instruções deste artigo da Microsoft Knowledge Base:
How to display images from a folder in a form, a report, or a data access page
Os usuários do banco de dados podem exibir os caminhos para seus arquivos de imagem. A não ser que você confie em todos os usuários possíveis, remova dos caminhos de arquivo todas as informações pessoais, como o seu nome ou o nome do seu computador. Lembre-se também de que você pode usar caminhos relativos para referência às imagens.
Por exemplo, se você colocar o banco de dados em uma rede, como\\NomeDoServidor\NomeDoCompartilhamento\, e armazenar as imagens em uma pasta nesse compartilhamento, como\\NomeDoServidor\NomeDoCompartilhamento\Imagens, não precisará especificar todo o caminho.
Portanto, em vez de usar\\NomeDoServidor\NomeDoCompartilhamento\Imagens\NomeDoArquivoDeImagem.gif, você pode usar apenas a parte do caminho que é diferente, relativa ao local do arquivo do Access atual, desta maneira: Imagens\NomeDoArquivoDeImagem.gif.
Exibir imagens em formulários, relatórios e controles
As seções a seguir explicam como adicionar imagens a formulários, relatórios e botões, ou outros controles. Para concluir essas seções com êxito, você deve primeiro saber como deseja armazenar as imagens e se deseja vincular os arquivos de imagem ou incorporá-los. Se você não decidiu sobre essas questões, leia as informações em Sobre como armazenar e exibir imagens.
EXIBIR IMAGENS NÃO ACOPLADAS (IMAGENS QUE NÃO MUDAM) USANDO O CONTROLE DE IMAGEM
Para exibir imagens que não mudam ao se mover entre registros do banco de dados ou páginas de um relatório, use o controle de imagem em vez do quadro de objeto não acoplado. O controle de imagem é carregado rapidamente e funciona com um maior número de formatos de arquivo gráfico. As etapas usam o banco de dados de exemplo Northwind Traders, porém você pode adaptá-las ao seu próprio banco de dados.
1. Inicie o Access, abra o banco de dados de exemplo Northwind Traders e exiba a janela Banco de Dados.
Como?
1. No menu Ajuda, aponte para Bancos de Dados de Exemplo e clique em Banco de Dados de Exemplo Northwind.
2. Se uma caixa de diálogo Aviso de Segurança for exibida, clique em Abrir.
3. Clique em OK para fechar a tela de inicialização Northwind Traders.
4. No Menu de Controle Principal, clique em Exibir Janela Banco de Dados.
2. Neste ponto, você pode criar um novo formulário ou relatório e depois adicionar uma imagem a ele, ou pode adicionar uma imagem a um formulário ou relatório existente. As etapas nas seções seguintes explicam como agir.
Criar um novo formulário e adicionar uma imagem
1. Na barra Objetos, clique em Formulários e clique duas vezes em Criar formulário no modo Design. O Access abre um novo formulário em branco e exibe a folha de propriedades do formulário e a caixa de ferramentas. Se essa caixa não for exibida, clique em Caixa de Ferramentas no menu Exibir.
2. Na Caixa de Ferramentas, clique na ferramenta Imagem .
3. Aponte para o local no formulário onde você deseja exibir a imagem e clique uma vez para colocar o controle no formulário. O local selecionado marca o canto superior esquerdo do controle da imagem. A caixa de diálogo Inserir Imagem é exibida, e a folha de propriedades exibe as propriedades do controle da imagem.
4. Na caixa de diálogo Inserir Imagem, navegue até a imagem que você deseja exibir. Selecione a imagem e clique em OK.
5. Na folha de propriedades da imagem, clique na guia Formatare defina as propriedades da imagem. Por exemplo, use a caixa de propriedades TipoDeFigura para especificar se deseja incorporar a imagem ou vincular-se a ela. Você também pode dimensionar ou cortar a imagem clicando na propriedade ModoTamanho e selecionando uma das seguintes configurações.
8. Adicione qualquer controle restante, como listas, caixas de texto e subformulários, e salve as alterações. Para exibir o formulário, feche-o e reabra-o ou, na janela Banco de Dados, clique em Abrir.
Criar um novo relatório e adicionar uma imagem
1. Na barra Objetos, clique em Relatórios e clique duas vezes em Criar formulário no modo Design. O Access abre um novo relatório em branco.
2. No menu Exibir, clique em Caixa de Ferramentas.
3. Na Caixa de Ferramentas, clique na ferramenta Imagem .
4. Aponte para o local no relatório onde você deseja exibir a imagem e clique uma vez para colocar o controle no formulário. Você pode colocar o controle nas seções de rodapé de página, de detalhes ou de cabeçalho de página do relatório. O local selecionado marca o canto superior esquerdo do controle da imagem. A caixa de diálogo Inserir Imagem é exibida, e a folha de propriedades exibe as propriedades do controle da imagem.
5. Na caixa de diálogo Inserir Imagem, navegue até a imagem que você deseja exibir. Selecione a imagem e clique em OK.
6. Na folha de propriedades da imagem, clique na guia Formatare defina as propriedades da imagem. Por exemplo, use a caixa de propriedades TipoDeFigura para especificar se deseja incorporar a imagem ou vincular-se a ela. Você também pode dimensionar ou cortar a imagem clicando na propriedade ModoTamanho e selecionando uma das seguintes configurações.
Adicionar uma imagem a um formulário existente
1. Inicie o banco de dados de exemplo Northwind Traders, ou seu próprio banco de dados, e exiba a janela Banco de Dados.
2. Na barra Objetos, clique em Formulários, selecione o formulário que você deseja alterar e clique em Design. O Access abre o formulário no modo Design e exibe a folha de propriedades do formulário e a caixa de ferramentas. Se essa caixa não for exibida, clique em Caixa de Ferramentas no menu Exibir.
3. Na Caixa de Ferramentas, clique na ferramenta Imagem .
4. Aponte para o local no formulário onde você deseja exibir a imagem e clique uma vez para colocar o controle no formulário. O local selecionado marca o canto superior esquerdo do controle da imagem. A caixa de diálogo Inserir Imagem é exibida, e a folha de propriedades exibe as propriedades do controle da imagem.
5. Na caixa de diálogo Inserir Imagem, navegue até a imagem que você deseja exibir. Selecione a imagem e clique em OK.
6. Na folha de propriedades da imagem, clique na guia Formatare defina as propriedades da imagem. Por exemplo, use a caixa de propriedades TipoDeFigura para especificar se deseja incorporar a imagem ou vincular-se a ela. Você também pode dimensionar ou cortar a imagem clicando na propriedade ModoTamanho e selecionando uma das seguintes configurações.
Adicionar uma imagem a um relatório existente
1. Inicie o banco de dados de exemplo Northwind Traders, ou seu próprio banco de dados, e exiba a janela Banco de Dados.
2. Na barra Objetos, clique em Relatórios, selecione o relatório que você deseja alterar e clique em Design. O Access abre o relatório no modo Design e exibe a caixa de ferramentas. Se essa caixa não for exibida, clique em Caixa de Ferramentasno menu Exibir.
3. Conforme necessário, mova os campos no relatório para abrir espaço para a imagem.
4. Na Caixa de Ferramentas, clique na ferramenta Imagem .
5. Aponte para o local no formulário onde você deseja exibir a imagem e clique uma vez para colocar o controle no formulário. O local selecionado marca o canto superior esquerdo do controle da imagem. A caixa de diálogo Inserir Imagem é exibida, e a folha de propriedades exibe as propriedades do controle da imagem.
6. Na caixa de diálogo Inserir Imagem, navegue até a imagem que você exibir. Selecione a imagem e clique em OK.
Na folha de propriedades da imagem, clique na guia Formatare defina as propriedades da imagem. Por exemplo, use a caixa de propriedades TipoDeFigura para especificar se deseja incorporar a imagem ou vincular-se a ela. Você também pode dimensionar ou cortar a imagem clicando na propriedade ModoTamanho e selecionando uma das seguintes configurações.
8. OBSERVAÇÃO Se precisar de ajuda com a propriedade, selecione-a e pressione F1.
9. Defina as outras propriedades, como estilo de borda e visibilidade. Em seguida, clique em Salvar para salvar as alterações. Para exibir o relatório, feche-o ou reabra-o ou, na barra de ferramentas, clique em Visualizar.
ADICIONAR UMA IMAGEM DE PLANO DE FUNDO OU UM LOGOTIPO (UMA MARCA D'ÁGUA) A UM FORMULÁRIO OU RELATÓRIO
Quando você adiciona uma imagem de plano de fundo ou uma marca d'água, os outros controles do formulário ficam na parte superior da imagem. Para obter um exemplo de uma imagem de plano de fundo em um formulário, inicie o banco de dados de exemplo Northwind Traders e abra o formulário Clientes.
1. Abra o formulário ou relatório que você deseja alterar no modo Design.
Como?
Na janela Banco de Dados, selecione o formulário ou relatório ao qual você deseja adicionar uma imagem de plano de fundo. Em seguida, clique emDesign. O Access abre o formulário ou relatório no modo Design.
Portanto, em vez de usar\\NomeDoServidor\NomeDoCompartilhamento\Imagens\NomeDoArquivoDeImagem.gif, você pode usar apenas a parte do caminho que é diferente, relativa ao local do arquivo do Access atual, desta maneira: Imagens\NomeDoArquivoDeImagem.gif.
Exibir imagens em formulários, relatórios e controles
As seções a seguir explicam como adicionar imagens a formulários, relatórios e botões, ou outros controles. Para concluir essas seções com êxito, você deve primeiro saber como deseja armazenar as imagens e se deseja vincular os arquivos de imagem ou incorporá-los. Se você não decidiu sobre essas questões, leia as informações em Sobre como armazenar e exibir imagens.
EXIBIR IMAGENS NÃO ACOPLADAS (IMAGENS QUE NÃO MUDAM) USANDO O CONTROLE DE IMAGEM
Para exibir imagens que não mudam ao se mover entre registros do banco de dados ou páginas de um relatório, use o controle de imagem em vez do quadro de objeto não acoplado. O controle de imagem é carregado rapidamente e funciona com um maior número de formatos de arquivo gráfico. As etapas usam o banco de dados de exemplo Northwind Traders, porém você pode adaptá-las ao seu próprio banco de dados.
1. Inicie o Access, abra o banco de dados de exemplo Northwind Traders e exiba a janela Banco de Dados.
Como?
1. No menu Ajuda, aponte para Bancos de Dados de Exemplo e clique em Banco de Dados de Exemplo Northwind.
2. Se uma caixa de diálogo Aviso de Segurança for exibida, clique em Abrir.
3. Clique em OK para fechar a tela de inicialização Northwind Traders.
4. No Menu de Controle Principal, clique em Exibir Janela Banco de Dados.
2. Neste ponto, você pode criar um novo formulário ou relatório e depois adicionar uma imagem a ele, ou pode adicionar uma imagem a um formulário ou relatório existente. As etapas nas seções seguintes explicam como agir.
Criar um novo formulário e adicionar uma imagem
1. Na barra Objetos, clique em Formulários e clique duas vezes em Criar formulário no modo Design. O Access abre um novo formulário em branco e exibe a folha de propriedades do formulário e a caixa de ferramentas. Se essa caixa não for exibida, clique em Caixa de Ferramentas no menu Exibir.
2. Na Caixa de Ferramentas, clique na ferramenta Imagem .
3. Aponte para o local no formulário onde você deseja exibir a imagem e clique uma vez para colocar o controle no formulário. O local selecionado marca o canto superior esquerdo do controle da imagem. A caixa de diálogo Inserir Imagem é exibida, e a folha de propriedades exibe as propriedades do controle da imagem.
4. Na caixa de diálogo Inserir Imagem, navegue até a imagem que você deseja exibir. Selecione a imagem e clique em OK.
5. Na folha de propriedades da imagem, clique na guia Formatare defina as propriedades da imagem. Por exemplo, use a caixa de propriedades TipoDeFigura para especificar se deseja incorporar a imagem ou vincular-se a ela. Você também pode dimensionar ou cortar a imagem clicando na propriedade ModoTamanho e selecionando uma das seguintes configurações.
6. OBSERVAÇÃO Se precisar de ajuda com a propriedade, selecione-a e pressione F1.
7. Defina as outras propriedades, como estilo de borda e visibilidade. Em seguida, clique em Salvar para salvar as alterações.8. Adicione qualquer controle restante, como listas, caixas de texto e subformulários, e salve as alterações. Para exibir o formulário, feche-o e reabra-o ou, na janela Banco de Dados, clique em Abrir.
Criar um novo relatório e adicionar uma imagem
1. Na barra Objetos, clique em Relatórios e clique duas vezes em Criar formulário no modo Design. O Access abre um novo relatório em branco.
2. No menu Exibir, clique em Caixa de Ferramentas.
3. Na Caixa de Ferramentas, clique na ferramenta Imagem .
4. Aponte para o local no relatório onde você deseja exibir a imagem e clique uma vez para colocar o controle no formulário. Você pode colocar o controle nas seções de rodapé de página, de detalhes ou de cabeçalho de página do relatório. O local selecionado marca o canto superior esquerdo do controle da imagem. A caixa de diálogo Inserir Imagem é exibida, e a folha de propriedades exibe as propriedades do controle da imagem.
5. Na caixa de diálogo Inserir Imagem, navegue até a imagem que você deseja exibir. Selecione a imagem e clique em OK.
6. Na folha de propriedades da imagem, clique na guia Formatare defina as propriedades da imagem. Por exemplo, use a caixa de propriedades TipoDeFigura para especificar se deseja incorporar a imagem ou vincular-se a ela. Você também pode dimensionar ou cortar a imagem clicando na propriedade ModoTamanho e selecionando uma das seguintes configurações.
7. OBSERVAÇÃO Se precisar de ajuda com a propriedade, selecione-a e pressione F1.
8. Defina as outras propriedades, como estilo de borda e visibilidade. Em seguida, clique em Salvar para salvar as alterações.
9. Adicione qualquer campo restante, como listas, caixas de texto ou subrelatórios, e salve as alterações. Para exibir o relatório, feche-o e reabra-o ou, na barra de ferramentas, clique emVisualizar.Adicionar uma imagem a um formulário existente
1. Inicie o banco de dados de exemplo Northwind Traders, ou seu próprio banco de dados, e exiba a janela Banco de Dados.
2. Na barra Objetos, clique em Formulários, selecione o formulário que você deseja alterar e clique em Design. O Access abre o formulário no modo Design e exibe a folha de propriedades do formulário e a caixa de ferramentas. Se essa caixa não for exibida, clique em Caixa de Ferramentas no menu Exibir.
3. Na Caixa de Ferramentas, clique na ferramenta Imagem .
4. Aponte para o local no formulário onde você deseja exibir a imagem e clique uma vez para colocar o controle no formulário. O local selecionado marca o canto superior esquerdo do controle da imagem. A caixa de diálogo Inserir Imagem é exibida, e a folha de propriedades exibe as propriedades do controle da imagem.
5. Na caixa de diálogo Inserir Imagem, navegue até a imagem que você deseja exibir. Selecione a imagem e clique em OK.
6. Na folha de propriedades da imagem, clique na guia Formatare defina as propriedades da imagem. Por exemplo, use a caixa de propriedades TipoDeFigura para especificar se deseja incorporar a imagem ou vincular-se a ela. Você também pode dimensionar ou cortar a imagem clicando na propriedade ModoTamanho e selecionando uma das seguintes configurações.
7. OBSERVAÇÃO Se precisar de ajuda com a propriedade, selecione-a e pressione F1.
8. Defina as outras propriedades, como estilo de borda e visibilidade. Em seguida, clique em Salvar para salvar as alterações. Para exibir o formulário, feche-o e reabra-o ou, na janela Banco de Dados, clique em Abrir .Adicionar uma imagem a um relatório existente
1. Inicie o banco de dados de exemplo Northwind Traders, ou seu próprio banco de dados, e exiba a janela Banco de Dados.
2. Na barra Objetos, clique em Relatórios, selecione o relatório que você deseja alterar e clique em Design. O Access abre o relatório no modo Design e exibe a caixa de ferramentas. Se essa caixa não for exibida, clique em Caixa de Ferramentasno menu Exibir.
3. Conforme necessário, mova os campos no relatório para abrir espaço para a imagem.
4. Na Caixa de Ferramentas, clique na ferramenta Imagem .
5. Aponte para o local no formulário onde você deseja exibir a imagem e clique uma vez para colocar o controle no formulário. O local selecionado marca o canto superior esquerdo do controle da imagem. A caixa de diálogo Inserir Imagem é exibida, e a folha de propriedades exibe as propriedades do controle da imagem.
6. Na caixa de diálogo Inserir Imagem, navegue até a imagem que você exibir. Selecione a imagem e clique em OK.
Na folha de propriedades da imagem, clique na guia Formatare defina as propriedades da imagem. Por exemplo, use a caixa de propriedades TipoDeFigura para especificar se deseja incorporar a imagem ou vincular-se a ela. Você também pode dimensionar ou cortar a imagem clicando na propriedade ModoTamanho e selecionando uma das seguintes configurações.
8. OBSERVAÇÃO Se precisar de ajuda com a propriedade, selecione-a e pressione F1.
9. Defina as outras propriedades, como estilo de borda e visibilidade. Em seguida, clique em Salvar para salvar as alterações. Para exibir o relatório, feche-o ou reabra-o ou, na barra de ferramentas, clique em Visualizar.
ADICIONAR UMA IMAGEM DE PLANO DE FUNDO OU UM LOGOTIPO (UMA MARCA D'ÁGUA) A UM FORMULÁRIO OU RELATÓRIO
Quando você adiciona uma imagem de plano de fundo ou uma marca d'água, os outros controles do formulário ficam na parte superior da imagem. Para obter um exemplo de uma imagem de plano de fundo em um formulário, inicie o banco de dados de exemplo Northwind Traders e abra o formulário Clientes.
1. Abra o formulário ou relatório que você deseja alterar no modo Design.
Como?
Na janela Banco de Dados, selecione o formulário ou relatório ao qual você deseja adicionar uma imagem de plano de fundo. Em seguida, clique emDesign. O Access abre o formulário ou relatório no modo Design.
Clique duas vezes no seletor de formulário ou de relatório 2. para abrir a folha de propriedades do formulário ou relatório.
3. Na guia Formatar, na caixa de propriedades Imagem, clique no botão Construir e use a caixa de diálogo Inserir Imagem para localizar a imagem.
4. Na caixa de propriedades TipoDeFigura, especifique se deseja incorporar ou vincular a imagem.
5. Depois de adicionar a imagem ao formulário, clique na propriedadeModoTamanho e selecione um dos seguintes valores.
6. OBSERVAÇÃO Se precisar de ajuda com a propriedade, selecione-a e pressione F1.
7. Se quiser alterar o alinhamento da imagem, clique em uma das configurações na caixa de propriedades AlinhamentoDaFigura.
OBSERVAÇÃO: Se quiser centralizar a imagem de plano de fundo em um formulário ou relatório, e quiser que a imagem de plano de fundo seja redimensionada quando você dimensionar a janela do formulário ou relatório, clique na configuração Centralizar. Se você não quiser que a imagem de plano de fundo seja redimensionada quando dimensionar a janela, clique na configuração Centralizado no Formulário.
8. Se você quiser dispor a imagem lado a lado (repetição) no plano de fundo do formulário ou relatório, defina a propriedade FiguraLadoALado paraSim e defina a propriedade ModoTamanho para Cortar. A disposição lado a lado inicia na posição que é especificada para a propriedadeAlinhamentoDaFigura.
OBSERVAÇÃO: A imagem de plano de fundo não ficará disposta lado a lado se você definir a propriedade ModoTamanho para Zoom ou Estender.
EXIBIR IMAGENS ACOPLADAS (IMAGENS QUE MUDAM COM CADA PÁGINA DE RELATÓRIO OU REGISTRO DE BANCO DE DADOS)
O Access oferece várias maneiras de exibir imagens acopladas — imagens que mudam à medida que você se move pelos registros de um banco de dados ou pelas páginas de um relatório. É possível:
· Incorporar as imagens em uma tabela do banco de dados e exibi-las usando o quadro de objeto acoplado. Este método ocupa muito espaço, mas, se o banco de dados precisar ser transportado, garantirá que as imagens estejam sempre disponíveis.
· Armazenar vínculos para imagens em uma tabela de banco de dados e usar o quadro de objeto acoplado para exibi-las. Isso requer menos espaço, mas se as imagens forem movidas ou corrompidas, o vínculo será desfeito.
Além disso, estes dois primeiros métodos requerem que você armazene dados de imagem em um campo Objeto OLE. Isso limita você a usar arquivos .bmp ou .dib, a menos que instale software adicional. No entanto, esses dois primeiros métodos são mais fáceis de ser implementados porque você pode usar as ferramentas e as telas fornecidas pelo Access.
OBSERVAÇÃO: Você pode usar o código do VBA para armazenar por programação arquivos GIF e JPEG em um campo Objeto OLE e, em seguida, exibir esses arquivos no controle de imagem. Para obter mais informações, consulte Adicionar imagens alteradas por programação.
· Usar código do VBA para definir por programação propriedades para o controle de imagem. Este método usa uma quantidade mínima de espaço porque você apenas armazena informações de caminho e nomes de arquivo de imagem em um campo de texto em uma das tabelas. Além disso, oferece suporte a mais tipos de arquivos gráficos porque você usa o controle de imagem, em vez do quadro de objeto acoplado. No entanto, tenha em mente que implementar essa solução requer alguma experiência de programação.
As seções a seguir explicam os meios mais comuns de usar cada método.
OBSERVAÇÃO: Várias das seções a seguir requerem uma tabela de banco de dados que contenha um campo Objeto OLE e arquivos .bmp ou .dib vinculados ou incorporados nesse campo. Se não tiver uma tabela com imagens armazenadas dessa forma, siga as etapas da próxima seção, "Configurar uma tabela para armazenar dados de imagem".
Configurar uma tabela para armazenar dados de imagem
Estas etapas explicam como adicionar um campo Objeto OLE a uma tabela existente ou criar uma nova tabela com um campo Objeto OLE e depois vincular a imagens ou incorporá-las no campo Objeto OLE.
PARA ADICIONAR UM CAMPO OBJETO OLE A UMA TABELA EXISTENTE
1. Na barra Objetos na janela Banco de Dados, clique em Tabelas, selecione a tabela à qual você deseja adicionar um campo Objeto OLE e clique em Design para abrir a tabela no modo Design. A ferramenta de design de tabela é exibida.
2. Na primeira linha em branco da ferramenta de design, em Nome do Campo, digite Imagem.
3. Na mesma linha, em Tipo de Dados, clique na célula, clique na seta que é exibida e, em seguida, clique em Objeto OLE na lista.
4. Salve a tabela. Você pode aceitar o nome que o Access dá à tabela ou pode usar outro nome.
5. Feche a tabela no modo Design, abra-a no modo Folha de Dados (clique duas vezes na tabela para reabri-la) e vá para "Para acoplar a imagem de controle à tabela", mais adiante nesta seção.
PARA CRIAR UMA NOVA TABELA
1. Na barra Objetos da janela Banco de Dados, clique em Tabelas e clique duas vezes em Criar tabela no modo Design. A ferramenta de design de tabela é exibida.
2. Na primeira linha do modo Design, em Nome do Campo, digiteCódigo.
3. Clique no primeiro campo em Tipo de Dados, clique na seta que é exibida e, em seguida, clique em AutoNumeração na lista.
4. Clique com o botão direito do mouse em qualquer local da primeira linha e clique em Chave Primária no menu de atalho. Isso define o campo Código como a chave primária da tabela.
5. Na linha seguinte, digite Imagem na coluna Nome do Campo e selecione Objeto OLE na lista da coluna Tipo de Dados.
6. Salve a tabela. Você pode aceitar o nome que o Access dá à tabela ou pode usar outro nome.
7. Feche a tabela no modo Design, abra-a no modo Folha de Dados (clique duas vezes na tabela para reabri-la) e vá para o próximo conjunto de etapas.
PARA ADICIONAR IMAGENS À TABELA
1. Clique com o botão direito do mouse no primeiro campo da coluna Imagem da tabela e clique em Inserir Objeto no menu de atalho.
2. Clique em Criar do Arquivo e clique em Procurar.
3. Navegue para uma ou mais imagens .bmp. Você pode encontra um conjunto em unidade:\Arquivos de Programas\Microsoft Office\OFFICE11\SAMPLES. As imagens são nomeadas de EMPID1.BMP a EMPID9.BMP. Selecione a primeira imagem e clique em OK.
4. Para vincular uma imagem, clique em Vincular e clique em OK novamente para concluir o processo. Para incorporar a imagem na tabela, deixe a caixa de seleção Vincular vazia e clique em OK. As palavras Imagem de Bitmap são exibidas no primeiro campo da coluna Imagens da tabela.
OBSERVAÇÃO: Se "Pacote" aparecer no campo, isso significa que você está tentando vincular ou incorporar um tipo de arquivo gráfico para o qual não há suporte. Os quadros de objeto acoplados e não acoplados dão suporte apenas a arquivos .bmp e .dib, a menos que você instale outro software que permita que o quadro dê suporte a tipos de arquivo adicionais. Para obter mais informações sobre como usar os quadros de objeto com outros formatos de arquivo, consulte Por que a tecnologia OLE requer software adicional e adiciona arquivos de bitmap. Para resolver problemas de pacote, consulte Resolver problemas comuns de exibição.
5. Vá para o segundo campo da coluna Imagem e repita as etapas 2 a 5 até vincular a tabela a um conjunto de imagens.
Usar o Assistente de Formulário para criar um novo formulário que exiba imagens
O Assistente de Formulário do Access fornece uma maneira mais rápida e fácil de criar um formulário e exibir imagens que correspondem aos registros individuais do banco de dados. Estas etapas usam o banco de dados de exemplo Northwind Traders, mas você pode usar o seu próprio banco de dados e adaptar essas etapas de acordo com as suas necessidades.
1. Inicie o banco de dados de exemplo Northwind Traders e exiba a janela Banco de Dados.
Como?
1. No menu Ajuda, aponte para Bancos de Dados de Exemplo e clique em Banco de Dados de Exemplo Northwind.
2. Se uma caixa de diálogo Aviso de Segurança for exibida, clique em Abrir.
3. Clique em OK para fechar a tela de inicializaçãoNorthwind Traders.
4. No Menu de Controle Principal, clique em Exibir Janela Banco de Dados.
2. Na barra Objetos, clique em Formulários e clique duas vezes emCriar formulário usando o assistente.
3. Na guia Formatar, na caixa de propriedades Imagem, clique no botão Construir e use a caixa de diálogo Inserir Imagem para localizar a imagem.
4. Na caixa de propriedades TipoDeFigura, especifique se deseja incorporar ou vincular a imagem.
5. Depois de adicionar a imagem ao formulário, clique na propriedadeModoTamanho e selecione um dos seguintes valores.
6. OBSERVAÇÃO Se precisar de ajuda com a propriedade, selecione-a e pressione F1.
7. Se quiser alterar o alinhamento da imagem, clique em uma das configurações na caixa de propriedades AlinhamentoDaFigura.
OBSERVAÇÃO: Se quiser centralizar a imagem de plano de fundo em um formulário ou relatório, e quiser que a imagem de plano de fundo seja redimensionada quando você dimensionar a janela do formulário ou relatório, clique na configuração Centralizar. Se você não quiser que a imagem de plano de fundo seja redimensionada quando dimensionar a janela, clique na configuração Centralizado no Formulário.
8. Se você quiser dispor a imagem lado a lado (repetição) no plano de fundo do formulário ou relatório, defina a propriedade FiguraLadoALado paraSim e defina a propriedade ModoTamanho para Cortar. A disposição lado a lado inicia na posição que é especificada para a propriedadeAlinhamentoDaFigura.
OBSERVAÇÃO: A imagem de plano de fundo não ficará disposta lado a lado se você definir a propriedade ModoTamanho para Zoom ou Estender.
EXIBIR IMAGENS ACOPLADAS (IMAGENS QUE MUDAM COM CADA PÁGINA DE RELATÓRIO OU REGISTRO DE BANCO DE DADOS)
O Access oferece várias maneiras de exibir imagens acopladas — imagens que mudam à medida que você se move pelos registros de um banco de dados ou pelas páginas de um relatório. É possível:
· Incorporar as imagens em uma tabela do banco de dados e exibi-las usando o quadro de objeto acoplado. Este método ocupa muito espaço, mas, se o banco de dados precisar ser transportado, garantirá que as imagens estejam sempre disponíveis.
· Armazenar vínculos para imagens em uma tabela de banco de dados e usar o quadro de objeto acoplado para exibi-las. Isso requer menos espaço, mas se as imagens forem movidas ou corrompidas, o vínculo será desfeito.
Além disso, estes dois primeiros métodos requerem que você armazene dados de imagem em um campo Objeto OLE. Isso limita você a usar arquivos .bmp ou .dib, a menos que instale software adicional. No entanto, esses dois primeiros métodos são mais fáceis de ser implementados porque você pode usar as ferramentas e as telas fornecidas pelo Access.
OBSERVAÇÃO: Você pode usar o código do VBA para armazenar por programação arquivos GIF e JPEG em um campo Objeto OLE e, em seguida, exibir esses arquivos no controle de imagem. Para obter mais informações, consulte Adicionar imagens alteradas por programação.
· Usar código do VBA para definir por programação propriedades para o controle de imagem. Este método usa uma quantidade mínima de espaço porque você apenas armazena informações de caminho e nomes de arquivo de imagem em um campo de texto em uma das tabelas. Além disso, oferece suporte a mais tipos de arquivos gráficos porque você usa o controle de imagem, em vez do quadro de objeto acoplado. No entanto, tenha em mente que implementar essa solução requer alguma experiência de programação.
As seções a seguir explicam os meios mais comuns de usar cada método.
OBSERVAÇÃO: Várias das seções a seguir requerem uma tabela de banco de dados que contenha um campo Objeto OLE e arquivos .bmp ou .dib vinculados ou incorporados nesse campo. Se não tiver uma tabela com imagens armazenadas dessa forma, siga as etapas da próxima seção, "Configurar uma tabela para armazenar dados de imagem".
Configurar uma tabela para armazenar dados de imagem
Estas etapas explicam como adicionar um campo Objeto OLE a uma tabela existente ou criar uma nova tabela com um campo Objeto OLE e depois vincular a imagens ou incorporá-las no campo Objeto OLE.
PARA ADICIONAR UM CAMPO OBJETO OLE A UMA TABELA EXISTENTE
1. Na barra Objetos na janela Banco de Dados, clique em Tabelas, selecione a tabela à qual você deseja adicionar um campo Objeto OLE e clique em Design para abrir a tabela no modo Design. A ferramenta de design de tabela é exibida.
2. Na primeira linha em branco da ferramenta de design, em Nome do Campo, digite Imagem.
3. Na mesma linha, em Tipo de Dados, clique na célula, clique na seta que é exibida e, em seguida, clique em Objeto OLE na lista.
4. Salve a tabela. Você pode aceitar o nome que o Access dá à tabela ou pode usar outro nome.
5. Feche a tabela no modo Design, abra-a no modo Folha de Dados (clique duas vezes na tabela para reabri-la) e vá para "Para acoplar a imagem de controle à tabela", mais adiante nesta seção.
PARA CRIAR UMA NOVA TABELA
1. Na barra Objetos da janela Banco de Dados, clique em Tabelas e clique duas vezes em Criar tabela no modo Design. A ferramenta de design de tabela é exibida.
2. Na primeira linha do modo Design, em Nome do Campo, digiteCódigo.
3. Clique no primeiro campo em Tipo de Dados, clique na seta que é exibida e, em seguida, clique em AutoNumeração na lista.
4. Clique com o botão direito do mouse em qualquer local da primeira linha e clique em Chave Primária no menu de atalho. Isso define o campo Código como a chave primária da tabela.
5. Na linha seguinte, digite Imagem na coluna Nome do Campo e selecione Objeto OLE na lista da coluna Tipo de Dados.
6. Salve a tabela. Você pode aceitar o nome que o Access dá à tabela ou pode usar outro nome.
7. Feche a tabela no modo Design, abra-a no modo Folha de Dados (clique duas vezes na tabela para reabri-la) e vá para o próximo conjunto de etapas.
PARA ADICIONAR IMAGENS À TABELA
1. Clique com o botão direito do mouse no primeiro campo da coluna Imagem da tabela e clique em Inserir Objeto no menu de atalho.
2. Clique em Criar do Arquivo e clique em Procurar.
3. Navegue para uma ou mais imagens .bmp. Você pode encontra um conjunto em unidade:\Arquivos de Programas\Microsoft Office\OFFICE11\SAMPLES. As imagens são nomeadas de EMPID1.BMP a EMPID9.BMP. Selecione a primeira imagem e clique em OK.
4. Para vincular uma imagem, clique em Vincular e clique em OK novamente para concluir o processo. Para incorporar a imagem na tabela, deixe a caixa de seleção Vincular vazia e clique em OK. As palavras Imagem de Bitmap são exibidas no primeiro campo da coluna Imagens da tabela.
OBSERVAÇÃO: Se "Pacote" aparecer no campo, isso significa que você está tentando vincular ou incorporar um tipo de arquivo gráfico para o qual não há suporte. Os quadros de objeto acoplados e não acoplados dão suporte apenas a arquivos .bmp e .dib, a menos que você instale outro software que permita que o quadro dê suporte a tipos de arquivo adicionais. Para obter mais informações sobre como usar os quadros de objeto com outros formatos de arquivo, consulte Por que a tecnologia OLE requer software adicional e adiciona arquivos de bitmap. Para resolver problemas de pacote, consulte Resolver problemas comuns de exibição.
5. Vá para o segundo campo da coluna Imagem e repita as etapas 2 a 5 até vincular a tabela a um conjunto de imagens.
Usar o Assistente de Formulário para criar um novo formulário que exiba imagens
O Assistente de Formulário do Access fornece uma maneira mais rápida e fácil de criar um formulário e exibir imagens que correspondem aos registros individuais do banco de dados. Estas etapas usam o banco de dados de exemplo Northwind Traders, mas você pode usar o seu próprio banco de dados e adaptar essas etapas de acordo com as suas necessidades.
1. Inicie o banco de dados de exemplo Northwind Traders e exiba a janela Banco de Dados.
Como?
1. No menu Ajuda, aponte para Bancos de Dados de Exemplo e clique em Banco de Dados de Exemplo Northwind.
2. Se uma caixa de diálogo Aviso de Segurança for exibida, clique em Abrir.
3. Clique em OK para fechar a tela de inicializaçãoNorthwind Traders.
4. No Menu de Controle Principal, clique em Exibir Janela Banco de Dados.
2. Na barra Objetos, clique em Formulários e clique duas vezes emCriar formulário usando o assistente.
3. Na primeira página do assistente, selecione a tabela que contém os dados de imagem. Mova o campo Objeto OLE (o campo que contém os dados de imagem) de Campos Disponíveis para Campos Selecionados e clique em Avançar.
4. Repita a etapa anterior conforme necessário, para adicionar os campos restantes ao formulário.
5. Use as páginas restantes no assistente para selecionar um layout, um estilo e o nome do formulário, e clique em Concluir.
O Access cria o formulário, adiciona ao formulário um quadro de objeto acoplado, acopla o quadro ao campo Objeto OLE na tabela e abre o formulário para visualização. As imagens são alteradas à medida que você navega nos registros.
Usar o Assistente de Relatório para criar um novo relatório que exiba imagens
O Assistente de Relatório do Access fornece uma maneira mais rápida e fácil de criar um relatório e exibir imagens que correspondem às páginas individuais do relatório. Estas etapas usam o banco de dados de exemplo Northwind Traders, mas você pode usar o seu próprio banco de dados e adaptar essas etapas de acordo com as suas necessidades.
1. Inicie o banco de dados de exemplo Northwind Traders e exiba a janela Banco de Dados.
Como?
1. No menu Ajuda, aponte para Bancos de Dados de Exemplo e clique em Banco de Dados de Exemplo Northwind.
2. Se uma caixa de diálogo Aviso de Segurança for exibida, clique em Abrir.
3. Clique em OK para fechar a tela de inicializaçãoNorthwind Traders.
4. No Menu de Controle Principal, clique em Exibir Janela Banco de Dados.
2. Na barra Objetos, clique em Relatórios e clique duas vezes emCriar relatório usando o assistente.
3. Na primeira página do assistente, selecione a tabela ou consulta que fornece os dados de imagem. Mova o campo Objeto OLE (o campo que contém os dados de imagem) de Campos Disponíveispara Campos Selecionados e clique em Avançar.
4. Repita a etapa anterior conforme necessário, para adicionar os campos restantes ao relatório.
5. Use as páginas restantes no assistente para selecionar um layout, um estilo e o nome do relatório, e clique em Concluir.
O Access cria o relatório, adiciona um quadro de objeto acoplado, acopla o quadro ao campo Objeto OLE na tabela e abre o relatório para exibição. As imagens são alteradas à medida que você navega nas páginas.
Criar manualmente um formulário que exiba imagens alteradas
1. Se você não tem uma tabela de banco de dados com um campo Objeto OLE e dados de imagem armazenados nesse campo, siga as etapas em "Configurar uma tabela para armazenar dados de imagem", anteriormente nesta seção.
2. Na janela Banco de Dados, clique em Formulários e clique duas vezes em Criar formulário no modo Design. O Access cria um novo formulário em branco. A caixa de ferramentas e a folha de propriedades do novo formulário são exibidas.
3. Na folha de propriedades do novo formulário, clique na guia Dados, clique na propriedade Fonte de Registro e selecione a tabela que contém as imagens. A lista Campo é exibida .
4. Arraste o campo Objeto OLE que contém as imagens da listaCampo para o formulário. Posicione o canto superior esquerdo do ícone no local em que você deseja que as imagens sejam exibidas e solte o botão do mouse.
5. Salve o formulário. Em seguida, feche-o e reabra-o novamente para exibi-lo.
Criar manualmente um relatório que exiba imagens alteradas
1. Se você não tem uma tabela de banco de dados com um campo Objeto OLE e dados de imagem armazenados nesse campo, siga as etapas em "Configurar uma tabela para armazenar dados de imagem", anteriormente nesta seção.
2. Na janela Banco de Dados, clique em Relatórios e clique duas vezes em Criar relatório no modo Design. O Access cria um novo relatório em branco.
3. Clique duas vezes no seletor de relatório para iniciar a folha de propriedades do relatório.
4. Na folha de propriedades, clique na guia Dados, clique na propriedade Fonte de Registro e selecione a tabela que contém as imagens. A lista Campo é exibida .
5. Arraste o campo Objeto OLE que contém as imagens da listaCampo para o relatório. Posicione o canto superior esquerdo do ícone no local em que você deseja que as imagens sejam exibidas e solte o botão do mouse. Isso automaticamente coloca um quadro de objeto acoplado no relatório. Você pode colocar o quadro em qualquer seção do relatório.
6. Adicione os campos restantes ao relatório e salve-o. Em seguida, feche-o e reabra-o novamente para visualizá-lo.
Adicionar imagens alteradas a um formulário existente
Geralmente, o processo de adicionar imagens alteradas a um formulário existente segue estas etapas:
· Se necessário, adicione um campo Objeto OLE à tabela da qual o formulário utiliza os dados. Em seguida, adicione vínculos às imagens ou incorpore as imagens neste campo. Para obter informações sobre como adicionar um campo Objeto OLE, consulte "Configurar uma tabela para armazenar dados de imagem", anteriormente neste artigo.
· Se o formulário usar uma consulta como fonte de registro, em vez de uma tabela, adicione o campo Objeto OLE à tabela apropriada, adicione imagens ao campo e, em seguida, altere a consulta para recuperar as imagens.
Como alterar uma consulta?
OBSERVAÇÃO: O processo de alteração de consultas varia com o tipo e a complexidade da consulta. Por esse motivo, estas etapas explicam o processo básico de adicionar um campo a uma consulta. Para obter mais informações sobre como criar e alterar consultas, consulte os links no final desta seção.
1. Na janela Banco de Dados, na barra Objetos, clique emConsultas, selecione a consulta que você deseja alterar e clique em Design para abrir a consulta na grade de design da consulta.
2. Na barra de ferramentas, clique em Mostrar Tabela.
3. Na caixa de diálogo Mostrar Tabela, clique na guiaTabelas, selecione a tabela que contém os dados de imagem, clique em Adicionar e, em seguida, clique em Fechar.
4. Na grade de design da consulta, localize e clique duas vezes no campo que contém os dados da sua imagem. O novo campo deve ser exibido na grade de design. A imagem ilustra o campo em uma consulta de exemplo que retorna dados de imagem.
5. Clique em Salvar para salvar a consulta.
Socorro! Preciso de mais informações!
Para obter mais informações sobre como criar e alterar consultas, consulte os seguintes artigos no Microsoft Office Online:
· Adicionar ou remover um campo na grade de design (MDB)
· Adicionar ou remover uma tabela ou consulta na grade de design da consulta (MDB)
· Após concluir a alteração da sua fonte de dados, adicione um quadro de objeto acoplado ao formulário ou relatório e acople o quadro à tabela ou à consulta.
· Após concluir a alteração da sua fonte de dados, adicione um quadro de objeto acoplado ao formulário ou relatório e acople o quadro à tabela ou à consulta.
1. Na janela Banco de Dados, na barra Objetos, clique emFormulários ou em Relatórios, selecione o formulário ou o relatório que você deseja alterar e clique em Design. A lista Campo é exibida .
2. Arraste o campo Objeto OLE que contém os dados da sua imagem, da lista para o formulário ou relatório. Posicione o canto superior esquerdo do ícone no local em que você deseja que as imagens sejam exibidas e solte o botão do mouse.
3. Salve o formulário ou relatório e clique em Abrir (para um formulário) ou Visualizar (para um relatório) a fim de visualizar as suas alterações.
OBSERVAÇÃO: Se você deseja armazenar os locais dos seus arquivos de imagem em um campo de texto, o método usado para exibir as imagens requer programação VBA. Para obter mais informações sobre este método, consulte a próxima seção, "Adicionar imagens alteradas por programação".
Adicionar imagens alteradas por programação
OBSERVAÇÃO: O link nesta seção leva você a um código de exemplo que define a propriedade Imagem do controle de imagem do Access.
Essa é a técnica recomendada para armazenar e exibir imagens acopladas porque oferece suporte a mais tipos de arquivos gráficos e usa menos quantidade de espaço de armazenamento.
4. Repita a etapa anterior conforme necessário, para adicionar os campos restantes ao formulário.
5. Use as páginas restantes no assistente para selecionar um layout, um estilo e o nome do formulário, e clique em Concluir.
O Access cria o formulário, adiciona ao formulário um quadro de objeto acoplado, acopla o quadro ao campo Objeto OLE na tabela e abre o formulário para visualização. As imagens são alteradas à medida que você navega nos registros.
Usar o Assistente de Relatório para criar um novo relatório que exiba imagens
O Assistente de Relatório do Access fornece uma maneira mais rápida e fácil de criar um relatório e exibir imagens que correspondem às páginas individuais do relatório. Estas etapas usam o banco de dados de exemplo Northwind Traders, mas você pode usar o seu próprio banco de dados e adaptar essas etapas de acordo com as suas necessidades.
1. Inicie o banco de dados de exemplo Northwind Traders e exiba a janela Banco de Dados.
Como?
1. No menu Ajuda, aponte para Bancos de Dados de Exemplo e clique em Banco de Dados de Exemplo Northwind.
2. Se uma caixa de diálogo Aviso de Segurança for exibida, clique em Abrir.
3. Clique em OK para fechar a tela de inicializaçãoNorthwind Traders.
4. No Menu de Controle Principal, clique em Exibir Janela Banco de Dados.
2. Na barra Objetos, clique em Relatórios e clique duas vezes emCriar relatório usando o assistente.
3. Na primeira página do assistente, selecione a tabela ou consulta que fornece os dados de imagem. Mova o campo Objeto OLE (o campo que contém os dados de imagem) de Campos Disponíveispara Campos Selecionados e clique em Avançar.
4. Repita a etapa anterior conforme necessário, para adicionar os campos restantes ao relatório.
5. Use as páginas restantes no assistente para selecionar um layout, um estilo e o nome do relatório, e clique em Concluir.
O Access cria o relatório, adiciona um quadro de objeto acoplado, acopla o quadro ao campo Objeto OLE na tabela e abre o relatório para exibição. As imagens são alteradas à medida que você navega nas páginas.
Criar manualmente um formulário que exiba imagens alteradas
1. Se você não tem uma tabela de banco de dados com um campo Objeto OLE e dados de imagem armazenados nesse campo, siga as etapas em "Configurar uma tabela para armazenar dados de imagem", anteriormente nesta seção.
2. Na janela Banco de Dados, clique em Formulários e clique duas vezes em Criar formulário no modo Design. O Access cria um novo formulário em branco. A caixa de ferramentas e a folha de propriedades do novo formulário são exibidas.
3. Na folha de propriedades do novo formulário, clique na guia Dados, clique na propriedade Fonte de Registro e selecione a tabela que contém as imagens. A lista Campo é exibida .
4. Arraste o campo Objeto OLE que contém as imagens da listaCampo para o formulário. Posicione o canto superior esquerdo do ícone no local em que você deseja que as imagens sejam exibidas e solte o botão do mouse.
5. Salve o formulário. Em seguida, feche-o e reabra-o novamente para exibi-lo.
Criar manualmente um relatório que exiba imagens alteradas
1. Se você não tem uma tabela de banco de dados com um campo Objeto OLE e dados de imagem armazenados nesse campo, siga as etapas em "Configurar uma tabela para armazenar dados de imagem", anteriormente nesta seção.
2. Na janela Banco de Dados, clique em Relatórios e clique duas vezes em Criar relatório no modo Design. O Access cria um novo relatório em branco.
3. Clique duas vezes no seletor de relatório para iniciar a folha de propriedades do relatório.
4. Na folha de propriedades, clique na guia Dados, clique na propriedade Fonte de Registro e selecione a tabela que contém as imagens. A lista Campo é exibida .
5. Arraste o campo Objeto OLE que contém as imagens da listaCampo para o relatório. Posicione o canto superior esquerdo do ícone no local em que você deseja que as imagens sejam exibidas e solte o botão do mouse. Isso automaticamente coloca um quadro de objeto acoplado no relatório. Você pode colocar o quadro em qualquer seção do relatório.
6. Adicione os campos restantes ao relatório e salve-o. Em seguida, feche-o e reabra-o novamente para visualizá-lo.
Adicionar imagens alteradas a um formulário existente
Geralmente, o processo de adicionar imagens alteradas a um formulário existente segue estas etapas:
· Se necessário, adicione um campo Objeto OLE à tabela da qual o formulário utiliza os dados. Em seguida, adicione vínculos às imagens ou incorpore as imagens neste campo. Para obter informações sobre como adicionar um campo Objeto OLE, consulte "Configurar uma tabela para armazenar dados de imagem", anteriormente neste artigo.
· Se o formulário usar uma consulta como fonte de registro, em vez de uma tabela, adicione o campo Objeto OLE à tabela apropriada, adicione imagens ao campo e, em seguida, altere a consulta para recuperar as imagens.
Como alterar uma consulta?
OBSERVAÇÃO: O processo de alteração de consultas varia com o tipo e a complexidade da consulta. Por esse motivo, estas etapas explicam o processo básico de adicionar um campo a uma consulta. Para obter mais informações sobre como criar e alterar consultas, consulte os links no final desta seção.
1. Na janela Banco de Dados, na barra Objetos, clique emConsultas, selecione a consulta que você deseja alterar e clique em Design para abrir a consulta na grade de design da consulta.
2. Na barra de ferramentas, clique em Mostrar Tabela.
3. Na caixa de diálogo Mostrar Tabela, clique na guiaTabelas, selecione a tabela que contém os dados de imagem, clique em Adicionar e, em seguida, clique em Fechar.
4. Na grade de design da consulta, localize e clique duas vezes no campo que contém os dados da sua imagem. O novo campo deve ser exibido na grade de design. A imagem ilustra o campo em uma consulta de exemplo que retorna dados de imagem.
5. Clique em Salvar para salvar a consulta.
Socorro! Preciso de mais informações!
Para obter mais informações sobre como criar e alterar consultas, consulte os seguintes artigos no Microsoft Office Online:
· Adicionar ou remover um campo na grade de design (MDB)
· Adicionar ou remover uma tabela ou consulta na grade de design da consulta (MDB)
· Após concluir a alteração da sua fonte de dados, adicione um quadro de objeto acoplado ao formulário ou relatório e acople o quadro à tabela ou à consulta.
· Após concluir a alteração da sua fonte de dados, adicione um quadro de objeto acoplado ao formulário ou relatório e acople o quadro à tabela ou à consulta.
1. Na janela Banco de Dados, na barra Objetos, clique emFormulários ou em Relatórios, selecione o formulário ou o relatório que você deseja alterar e clique em Design. A lista Campo é exibida .
2. Arraste o campo Objeto OLE que contém os dados da sua imagem, da lista para o formulário ou relatório. Posicione o canto superior esquerdo do ícone no local em que você deseja que as imagens sejam exibidas e solte o botão do mouse.
3. Salve o formulário ou relatório e clique em Abrir (para um formulário) ou Visualizar (para um relatório) a fim de visualizar as suas alterações.
OBSERVAÇÃO: Se você deseja armazenar os locais dos seus arquivos de imagem em um campo de texto, o método usado para exibir as imagens requer programação VBA. Para obter mais informações sobre este método, consulte a próxima seção, "Adicionar imagens alteradas por programação".
Adicionar imagens alteradas por programação
OBSERVAÇÃO: O link nesta seção leva você a um código de exemplo que define a propriedade Imagem do controle de imagem do Access.
Essa é a técnica recomendada para armazenar e exibir imagens acopladas porque oferece suporte a mais tipos de arquivos gráficos e usa menos quantidade de espaço de armazenamento.
Para usar esta técnica, armazene os nomes de arquivos e caminhos de suas imagens em um campo de texto em uma tabela. Para obter informações sobre como adicionar um campo de texto a uma tabela e para obter instruções e código de exemplo necessários para usar este método, consulte Configurar uma tabela para trabalhar com código do VBAanteriormente neste artigo.
Depois de concluir esta tarefa, use o código do VBA para definir a propriedade Imagem do controle de imagem e exibir a imagem. Para obter um exemplo desta técnica no trabalho, inicie o banco de dados de exemplo Northwind e abra o formulário Funcionários. Para obter informações e o código de exemplo que você pode adaptar, consulte o artigo How to display images from a folder in a form, a report, or a data access page do Microsoft Knowledge Base.
OBSERVAÇÃO: Você pode ler por programação dados GIF e JPEG em um campo Objeto e definir a propriedade Imagem do controle de imagem. Lembre-se que isso ocupa um grande espaço de armazenamento. Para obter informações e código de exemplo, consulte o artigo ACC: Reading, Storing, & Writing Binary Large Objects (BLOBs) do Microsoft Knowledge Base.
ADICIONAR UMA IMAGEM A UM BOTÃO OU OUTRO CONTROLE
Usar uma imagem em vez de um rótulo de texto em um botão de comando ou outro controle pode ajudar o usuário a concluir uma tarefa em menos tempo. Imagens e ícones podem transcender as barreiras lingüísticas e geralmente conduzem o significado ou a implicação da execução de uma tarefa de forma mais eficiente do que uma legenda de texto.
1. Abra o formulário ou relatório no modo Design.
Como?
Na janela Banco de Dados, selecione o formulário ou relatório que você deseja abrir e clique em Design.
2. Clique no botão de comando ou botão de alternância ao qual deseja adicionar a imagem. Em seguida, clique em Propriedades na barra de ferramentas para abrir a folha de propriedades. Você também pode clicar com o botão direito do mouse no comando ou botão e clicar emPropriedades no menu de atalho.
3. Clique na guia Formatar e, na caixa de propriedades Imagem, digite o nome de arquivo e o caminho para um arquivo .bmp, .ico ou .dib. Se você não tiver certeza do nome de arquivo ou caminho, clique no botãoConstruir para abrir o Construtor de Imagens.
4. Selecione uma imagem na lista em Construtor de Imagens ou clique emProcurar para localizar outra imagem. Se você selecionar uma imagem na lista em Construtor de Imagens, clique em OK. Se você navegar primeiro, localize e selecione a imagem, clique em Abrir e, em seguida, clique em OK.
OBSERVAÇÃO: Quando você adiciona uma imagem a um botão ou comando, ela substitui qualquer legenda ou rótulo de texto.
Dica
Se a imagem não aparecer direito após seguir estas etapas, experimente esta alternativa: adicione um quadro de objeto não acoplado ao formulário ou relatório no local do botão. Em seguida, incorpore a imagem no quadro. Verifique se a imagem é do mesmo tamanho do botão e coloque um botão transparente sobre a imagem.
Atualizar e editar vínculos e imagens
Se você vincular imagens e depois alterar o local do banco de dados ou das imagens, atualize esses vínculos. As seções a seguir explicam como atualizar vínculos para imagens em quadros de objetos acoplados e não acoplados, vínculos para imagens de plano de fundo e vínculos para imagens exibidas usando o controle de imagem.
Depois de concluir esta tarefa, use o código do VBA para definir a propriedade Imagem do controle de imagem e exibir a imagem. Para obter um exemplo desta técnica no trabalho, inicie o banco de dados de exemplo Northwind e abra o formulário Funcionários. Para obter informações e o código de exemplo que você pode adaptar, consulte o artigo How to display images from a folder in a form, a report, or a data access page do Microsoft Knowledge Base.
OBSERVAÇÃO: Você pode ler por programação dados GIF e JPEG em um campo Objeto e definir a propriedade Imagem do controle de imagem. Lembre-se que isso ocupa um grande espaço de armazenamento. Para obter informações e código de exemplo, consulte o artigo ACC: Reading, Storing, & Writing Binary Large Objects (BLOBs) do Microsoft Knowledge Base.
ADICIONAR UMA IMAGEM A UM BOTÃO OU OUTRO CONTROLE
Usar uma imagem em vez de um rótulo de texto em um botão de comando ou outro controle pode ajudar o usuário a concluir uma tarefa em menos tempo. Imagens e ícones podem transcender as barreiras lingüísticas e geralmente conduzem o significado ou a implicação da execução de uma tarefa de forma mais eficiente do que uma legenda de texto.
1. Abra o formulário ou relatório no modo Design.
Como?
Na janela Banco de Dados, selecione o formulário ou relatório que você deseja abrir e clique em Design.
2. Clique no botão de comando ou botão de alternância ao qual deseja adicionar a imagem. Em seguida, clique em Propriedades na barra de ferramentas para abrir a folha de propriedades. Você também pode clicar com o botão direito do mouse no comando ou botão e clicar emPropriedades no menu de atalho.
3. Clique na guia Formatar e, na caixa de propriedades Imagem, digite o nome de arquivo e o caminho para um arquivo .bmp, .ico ou .dib. Se você não tiver certeza do nome de arquivo ou caminho, clique no botãoConstruir para abrir o Construtor de Imagens.
4. Selecione uma imagem na lista em Construtor de Imagens ou clique emProcurar para localizar outra imagem. Se você selecionar uma imagem na lista em Construtor de Imagens, clique em OK. Se você navegar primeiro, localize e selecione a imagem, clique em Abrir e, em seguida, clique em OK.
OBSERVAÇÃO: Quando você adiciona uma imagem a um botão ou comando, ela substitui qualquer legenda ou rótulo de texto.
Dica
Se a imagem não aparecer direito após seguir estas etapas, experimente esta alternativa: adicione um quadro de objeto não acoplado ao formulário ou relatório no local do botão. Em seguida, incorpore a imagem no quadro. Verifique se a imagem é do mesmo tamanho do botão e coloque um botão transparente sobre a imagem.
Atualizar e editar vínculos e imagens
Se você vincular imagens e depois alterar o local do banco de dados ou das imagens, atualize esses vínculos. As seções a seguir explicam como atualizar vínculos para imagens em quadros de objetos acoplados e não acoplados, vínculos para imagens de plano de fundo e vínculos para imagens exibidas usando o controle de imagem.
Além disso, estas seções explicam como editar imagens no Access. Se você exibir imagens usando um controle de imagem, e o programa gráfico usado para criar essas imagens residir no mesmo computador que o seu banco de dados, inicie esse programa no Access e edite suas imagens.
Atualizar um vínculo para uma imagem em um quadro de objeto acoplado ou não acoplado
1. Siga um destes procedimentos:
· Para atualizar imagens não acopladas, na janela Banco de Dados, selecione o formulário ou relatório que contém o quadro de objeto não acoplado e clique em Design.
· Para atualizar imagens acopladas, abra o formulário ou relatório para visualização (ou abra a tabela de base no modo Folha de Dados), encontre o vínculo da imagem que você deseja alterar e clique nele.
2. No menu Editar, clique em Vínculos OLE/DDE.
3. Na caixa de diálogo Vínculos, clique no vínculo que você deseja reconectar ou alterar.
4. Clique em Alterar Origem.
5. Na caixa de diálogo Alterar Origem, selecione o nome do novo arquivo. Talvez seja necessário alternar para uma unidade ou uma pasta diferente, ou ambas, para localizar o arquivo apropriado.
6. Clique em Abrir para concluir o vínculo e fechar a caixa de diálogoAlterar Origem. Em seguida, clique em Fechar na caixa de diálogoVínculos.
OBSERVAÇÃO: Ao alterar um vínculo para um quadro de objeto acoplado, você altera apenas o vínculo para o registro atual. Para fazer uma alteração em um registro diferente, vá para esse registro e repita o processo.
Atualizar um vínculo para uma imagem de plano de fundo ou para uma imagem processada usando o controle de imagem
1. Na janela Banco de Dados, selecione o formulário ou relatório que contém o controle de imagem ou a imagem de plano de fundo. Em seguida, clique em Design.
Atualizar um vínculo para uma imagem em um quadro de objeto acoplado ou não acoplado
1. Siga um destes procedimentos:
· Para atualizar imagens não acopladas, na janela Banco de Dados, selecione o formulário ou relatório que contém o quadro de objeto não acoplado e clique em Design.
· Para atualizar imagens acopladas, abra o formulário ou relatório para visualização (ou abra a tabela de base no modo Folha de Dados), encontre o vínculo da imagem que você deseja alterar e clique nele.
2. No menu Editar, clique em Vínculos OLE/DDE.
3. Na caixa de diálogo Vínculos, clique no vínculo que você deseja reconectar ou alterar.
4. Clique em Alterar Origem.
5. Na caixa de diálogo Alterar Origem, selecione o nome do novo arquivo. Talvez seja necessário alternar para uma unidade ou uma pasta diferente, ou ambas, para localizar o arquivo apropriado.
6. Clique em Abrir para concluir o vínculo e fechar a caixa de diálogoAlterar Origem. Em seguida, clique em Fechar na caixa de diálogoVínculos.
OBSERVAÇÃO: Ao alterar um vínculo para um quadro de objeto acoplado, você altera apenas o vínculo para o registro atual. Para fazer uma alteração em um registro diferente, vá para esse registro e repita o processo.
Atualizar um vínculo para uma imagem de plano de fundo ou para uma imagem processada usando o controle de imagem
1. Na janela Banco de Dados, selecione o formulário ou relatório que contém o controle de imagem ou a imagem de plano de fundo. Em seguida, clique em Design.
2. Para iniciar a folha de propriedades, siga um destes procedimentos:
· Em um formulário ou relatório, clique duas vezes no seletor de formulário ou relatório .
· Para o controle de imagem, clique com o botão direito do mouse no controle e clique em Propriedades no menu de atalho. Você também pode clicar em Propriedades na barra de ferramentas Design de Relatório.
3. Na caixa de propriedades Imagem, especifique o caminho correto para a imagem.
EDITAR IMAGENS NO ACCESS
Se o computador que executa o banco de dados tiver o programa gráfico usado para criar as imagens, e esse programa gráfico puder ser iniciado no Access, você pode editar imagens diretamente do formulário. Se não tiver certeza de que o programa gráfico dá suporte a essa funcionalidade, a melhor maneira de descobrir é seguir as etapas nestas seções e tentar editar uma imagem acoplada ou não acoplada.
OBSERVAÇÃO: Se você estiver editando imagens incorporadas, estas etapas alterarão apenas uma instância da imagem e não alterarão a imagem original. Além disso, se você incorporar uma imagem mais de uma vez, deverá alterar cada instância do arquivo incorporado.
Editar uma imagem não acoplada
1. Na janela Banco de Dados, selecione o formulário que contém o controle de imagem e clique em Design.
2. Clique duas vezes no objeto.
3. O Access abre o programa usado para criar a imagem (o aplicativo de servidor OLE) se esse programa estiver disponível.
OBSERVAÇÃO: Quando você clica duas vezes em um objeto de som ou de vídeo, o Access executa o objeto. Para abrir esses tipos de objetos para edição, clique no objeto e, em seguida, clique no comando Objetoapropriado no menu Editar. Por exemplo, aponte para o comando Objeto de Clipe de Mídia e clique no comando Abrir ou Editar.
4. Faça as alterações desejadas e siga um destes procedimentos:
· Se estiver editando o objeto no local, clique no formulário fora do quadro de objeto não acoplado. Não clique em Sair no menuArquivo. Caso contrário, você sairá do Access.
· Se estiver editando o objeto em uma janela separada, clique emSair no menu Arquivo do programa gráfico. Se você for solicitado a atualizar a imagem, clique em OK.
Editar uma imagem acoplada em um formulário ou em uma folha de dados
1. Abra o formulário no modo Formulário, ou abra uma folhas de dados.
2. Vá para o registro que contém o objeto que você deseja editar e clique duas vezes no objeto.
O Access abre o programa gráfico usado para criar a imagem (o aplicativo do servidor Ole) se esse programa estiver disponível. O aplicativo pode ser aberto em uma janela separada, ou pode editar o objeto no local
OBSERVAÇÃO: Quando você clica duas vezes em um objeto de som ou de vídeo, o Access executa o objeto. Para abrir esses tipos de objetos para edição, clique no objeto e, em seguida, clique no comando Objetoapropriado no menu Editar. Por exemplo, aponte para o comando Objeto de Clipe de Mídia e clique no comando Abrir ou Editar.
3. Faça as alterações desejadas e siga um destes procedimentos:
· Se você estiver editando um formulário no local, clique nesse formulário fora do quadro de objeto acoplado. Se clicar em Sairno menu Arquivo, você sairá do Access.
· Se estiver editando em uma janela separada, clique em Sair no menu Arquivo do programa gráfico. Se você for solicitado a atualizar a imagem, clique em OK.
Controlar como uma imagem é ativada para edição
1. Na janela Banco de Dados, selecione o formulário e clique emDesign.
2. Clique com o botão direito do mouse no quadro de objeto (acoplado ou não acoplado) e, em seguida, clique em Propriedades no menu de atalho. Você também pode clicar em Propriedades na barra de ferramentas.
3. Siga um ou mais dos procedimentos abaixo:
Para especificar se o objeto será ativado com dois cliques ou quando for selecionado, defina a propriedade AutoAtivar. Para obter mais informações, clique na caixa de propriedades AutoAtivar e pressione F1.
Para especificar se o objeto será editado no local ou em uma janela separada, defina a propriedade Verbo. Para obter mais informações, clique na caixa de propriedades Verbo e pressione F1.
TORNAR IMAGENS SOMENTE LEITURA
Para evitar que os usuários editem as imagens, você pode:
· Bloquear o quadro de objeto acoplado ou não acoplado. Isso evita que os usuários iniciem o programa gráfico que foi usado para criar a imagem.
· Converter um quadro de objeto não acoplado em um controle de imagem, o que também evita que os usuários iniciem o programa gráfico que foi usado para criar uma imagem.
Bloquear um quadro de objeto acoplado ou não acoplado
1. Na janela Banco de Dados, selecione o formulário ou relatório, e clique em Design.
2. Se a folha de propriedades do quadro de objeto não for exibida, clique com o botão direito do mouse no quadro e clique emPropriedades no menu de atalho. Ou clique em Propriedades na barra de ferramentas Design do Formulário ou Design de Relatório.
3. Defina a propriedade Bloqueado como Sim e a propriedade Ativadocomo Não.
Converter um quadro de objeto não acoplado em um controle de imagem
1. Na janela Banco de Dados, selecione o formulário ou relatório que contém o quadro de objeto e clique em Design.
2. Clique no quadro de objeto.
· Em um formulário ou relatório, clique duas vezes no seletor de formulário ou relatório .
· Para o controle de imagem, clique com o botão direito do mouse no controle e clique em Propriedades no menu de atalho. Você também pode clicar em Propriedades na barra de ferramentas Design de Relatório.
3. Na caixa de propriedades Imagem, especifique o caminho correto para a imagem.
EDITAR IMAGENS NO ACCESS
Se o computador que executa o banco de dados tiver o programa gráfico usado para criar as imagens, e esse programa gráfico puder ser iniciado no Access, você pode editar imagens diretamente do formulário. Se não tiver certeza de que o programa gráfico dá suporte a essa funcionalidade, a melhor maneira de descobrir é seguir as etapas nestas seções e tentar editar uma imagem acoplada ou não acoplada.
OBSERVAÇÃO: Se você estiver editando imagens incorporadas, estas etapas alterarão apenas uma instância da imagem e não alterarão a imagem original. Além disso, se você incorporar uma imagem mais de uma vez, deverá alterar cada instância do arquivo incorporado.
Editar uma imagem não acoplada
1. Na janela Banco de Dados, selecione o formulário que contém o controle de imagem e clique em Design.
2. Clique duas vezes no objeto.
3. O Access abre o programa usado para criar a imagem (o aplicativo de servidor OLE) se esse programa estiver disponível.
OBSERVAÇÃO: Quando você clica duas vezes em um objeto de som ou de vídeo, o Access executa o objeto. Para abrir esses tipos de objetos para edição, clique no objeto e, em seguida, clique no comando Objetoapropriado no menu Editar. Por exemplo, aponte para o comando Objeto de Clipe de Mídia e clique no comando Abrir ou Editar.
4. Faça as alterações desejadas e siga um destes procedimentos:
· Se estiver editando o objeto no local, clique no formulário fora do quadro de objeto não acoplado. Não clique em Sair no menuArquivo. Caso contrário, você sairá do Access.
· Se estiver editando o objeto em uma janela separada, clique emSair no menu Arquivo do programa gráfico. Se você for solicitado a atualizar a imagem, clique em OK.
Editar uma imagem acoplada em um formulário ou em uma folha de dados
1. Abra o formulário no modo Formulário, ou abra uma folhas de dados.
2. Vá para o registro que contém o objeto que você deseja editar e clique duas vezes no objeto.
O Access abre o programa gráfico usado para criar a imagem (o aplicativo do servidor Ole) se esse programa estiver disponível. O aplicativo pode ser aberto em uma janela separada, ou pode editar o objeto no local
OBSERVAÇÃO: Quando você clica duas vezes em um objeto de som ou de vídeo, o Access executa o objeto. Para abrir esses tipos de objetos para edição, clique no objeto e, em seguida, clique no comando Objetoapropriado no menu Editar. Por exemplo, aponte para o comando Objeto de Clipe de Mídia e clique no comando Abrir ou Editar.
3. Faça as alterações desejadas e siga um destes procedimentos:
· Se você estiver editando um formulário no local, clique nesse formulário fora do quadro de objeto acoplado. Se clicar em Sairno menu Arquivo, você sairá do Access.
· Se estiver editando em uma janela separada, clique em Sair no menu Arquivo do programa gráfico. Se você for solicitado a atualizar a imagem, clique em OK.
Controlar como uma imagem é ativada para edição
1. Na janela Banco de Dados, selecione o formulário e clique emDesign.
2. Clique com o botão direito do mouse no quadro de objeto (acoplado ou não acoplado) e, em seguida, clique em Propriedades no menu de atalho. Você também pode clicar em Propriedades na barra de ferramentas.
3. Siga um ou mais dos procedimentos abaixo:
Para especificar se o objeto será ativado com dois cliques ou quando for selecionado, defina a propriedade AutoAtivar. Para obter mais informações, clique na caixa de propriedades AutoAtivar e pressione F1.
Para especificar se o objeto será editado no local ou em uma janela separada, defina a propriedade Verbo. Para obter mais informações, clique na caixa de propriedades Verbo e pressione F1.
TORNAR IMAGENS SOMENTE LEITURA
Para evitar que os usuários editem as imagens, você pode:
· Bloquear o quadro de objeto acoplado ou não acoplado. Isso evita que os usuários iniciem o programa gráfico que foi usado para criar a imagem.
· Converter um quadro de objeto não acoplado em um controle de imagem, o que também evita que os usuários iniciem o programa gráfico que foi usado para criar uma imagem.
Bloquear um quadro de objeto acoplado ou não acoplado
1. Na janela Banco de Dados, selecione o formulário ou relatório, e clique em Design.
2. Se a folha de propriedades do quadro de objeto não for exibida, clique com o botão direito do mouse no quadro e clique emPropriedades no menu de atalho. Ou clique em Propriedades na barra de ferramentas Design do Formulário ou Design de Relatório.
3. Defina a propriedade Bloqueado como Sim e a propriedade Ativadocomo Não.
Converter um quadro de objeto não acoplado em um controle de imagem
1. Na janela Banco de Dados, selecione o formulário ou relatório que contém o quadro de objeto e clique em Design.
2. Clique no quadro de objeto.
3. No menu Formatar, aponte para Alterar para e clique em Imagem.
4. Clique em Sim para confirmar a alteração.
4. Clique em Sim para confirmar a alteração.
O Access converte o quadro de objeto não acoplado em um controle de imagem. O objeto permanece no formulário, porém você não pode abrir o aplicativo que foi usado para criar a imagem do arquivo. Se você usou o quadro para executar um arquivo de som, somente o ícone permanecerá. Se você usou o quadro para exibir um arquivo de vídeo, apenas o primeiro quadro do vídeo permanecerá e você não poderá executar o arquivo de som ou de vídeo.
ATUALIZAR IMAGENS ALTERADAS
Quando você se vincula a uma imagem e altera essa imagem, em algumas condições, é possível especificar se a imagem alterada é exibida automaticamente ou apenas quando você solicitar. A tabela a seguir lista os controles de imagem comuns e descreve o que você precisa fazer para ver imagens atualizadas.
EXCLUIR IMAGENS
Se você pode adicionar uma imagem a um formulário ou controle, também pode removê-la. As seções a seguir explicam como.
Excluir uma imagem de um controle de imagem ou quadro de objeto
Você segue um procedimento diferente para excluir imagens acopladas ou não acopladas.
PARA EXCLUIR IMAGENS NÃO ACOPLADAS
1. Na janela Banco de Dados, selecione o formulário que contém o quadro de objeto não acoplado ou o controle de imagem, e clique em Design.
2. Clique no controle ou no quadro e pressione DELETE.
PARA EXCLUIR IMAGENS ACOPLADAS
1. Abra o formulário que contém o quadro de imagem acoplada no modo Formulário (ou abra uma folha de dados).
2. Localize o registro que você deseja alterar, clique na imagem (ou no quadro, se estiver visível) e pressione DELETE.
3. O Access remove a imagem do quadro e remove os dados da imagem da fonte de registro subjacente, porém o quadro de objeto permanece no formulário. Para excluir o quadro, abra o formulário ou relatório no modo Design, clique no controle e pressione DELETE.
Se você excluir o quadro de objeto antes de excluir uma imagem, essa imagem ainda residirá na tabela de base. Se desejar remover os dados da imagem, abra a tabela no modo Design e exclua a imagem individual ou exclua o campo Objeto OLE que contém os dados da imagem.
Adicionar uma imagem de fundo
1. Na janela Banco de Dados, selecione o formulário e clique emDesign.
2. Clique duas vezes no seletor de formulário ou relatório para abrir a folha de propriedades.
3. Limpe a caixa de propriedades Imagem.
Excluir uma imagem de um botão ou de outro controle
1. Na janela Banco de Dados, selecione o formulário e clique emDesign.
2. Clique com o botão direito do mouse no botão que contém a imagem e, em seguida, clique em Propriedades no menu de atalho para iniciar a folha de propriedades desse controle.
3. Limpe a caixa de propriedades Imagem e clique em qualquer outro campo na folha de propriedades para realizar a alteração. Quando solicitado a confirmar a exclusão, clique em Sim.
Resolver problemas comuns de exibição
O que fazer quando forem exibidos nomes de arquivos em vez de imagens em formulários e relatórios
Em determinadas circunstâncias, você poderá ver os nomes dos arquivos de imagem, em vez dos próprios arquivos. Se você vir os nomes de arquivo em um quadro de objeto acoplado ou não acoplado, precisará instalar software adicional. Se você vir nomes de arquivo no controle de imagem, precisará habilitar um ou mais filtros gráficos.
O problema ocorre porque os quadros de objeto usam uma tecnologia chamada OLE. Essa tecnologia permite que você, por exemplo, exiba uma planilha do Microsoft Excel em um documento do Microsoft Word, ou um slide do Microsoft PowerPoint em um diagrama do Microsoft Visio. Naturalmente, a tecnologia OLE requer um aplicativo de servidor para funcionar. Por exemplo, suponha que você incorpore uma planilha do Excel em um documento do Word. Quando exibir o documento, o Word não fará o trabalho de processamento dessa planilha. O Excel ficará responsável por essa função, pois ele funciona como um servidor OLE.
Da mesma forma, os quadros de objeto acoplados e não acoplados dependem de servidores OLE para processar qualquer tipo de arquivo de imagem, exceto imagens .bmp e .dib. Versões anteriores do Office forneciam um programa chamado Microsoft Photo Editor, que por sua vez fornecia o servidor OLE que os quadros de objeto usavam para processar arquivos GIF e JPEG. O Microsoft Office 2003 substituiu o Photo Editor pelo Microsoft Picture Manager, que não fornece o servidor OLE necessário para esses tipos de arquivos.
Esse problema pode ser resolvido de várias maneiras:
· Converta as imagens GIF ou JPEG em arquivos .bmp. Embora os arquivos BMP em geral sejam maiores do que os arquivos GIF ou JPEG, eles podem ajudar a reduzir o tamanho do banco de dados, pois o Access não cria arquivos .dib adicionais para dar suporte a eles. Para obter informações sobre o motivo pelo qual o Access cria arquivos .dib quando você usa imagens GIF ou JPEG, consulte o artigo Why OLE objects cause databases to grow do Microsoft Knowledge Base.
· Se tiver um CD de instalação do Microsoft Office 2000 ou do Office XP, você poderá reinstalar o Photo Editor. As seções a seguir explicam como fazer isso.
Reinstalar o Photo Editor a partir do Office XP
1. Comece a instalar no CD de instalação. Se o programa de instalação não for iniciado automaticamente, você poderá iniciá-lo usando o Windows Explorer. Vá até a unidade de CD-ROM e clique duas vezes em Setup.exe.
2. Digite a chave do produto (Product Key) — as suas iniciais são opcionais. Clique em Avançar.
3. Aceite os termos do contrato de licença e clique emAvançar.
4. Selecione o tipo de instalação Personalizada e clique em Avançar.
5. Selecione Escolher opções de instalação detalhadas para cada aplicativo e clique em Avançar.
6. Em Recursos a serem instalados, defina cada programa como Não Disponível. Para isso, clique em cada item e selecione Não Disponível na lista. Um "X" vermelho deverá aparecer em cada item.
7. Expanda o recurso Ferramentas do Office, clique emMicrosoft Photo Editor, selecione Executar de Meu Computador e clique em Avançar. Isso faz com que o programa de instalação instale apenas o Photo Editor.
8. Clique em Instalar para concluir a instalação.
Reinstalar o Photo Editor a partir do Office 2000
1. Insira o Disco 1 na unidade de CD-ROM para iniciar o programa de instalação. Se o programa de instalação não for iniciado automaticamente, você poderá iniciá-lo usando o Windows Explorer. Vá até a unidade de CD-ROM e clique duas vezes em Setup.exe.
2. Na primeira tela, digite o nome do produto na caixa do CD. A digitação das suas iniciais é opcional. Ao terminar, clique em Avançar.
3. Aceite os termos do contrato de licença e clique emAvançar.
4. Clique em Personalizar e clique em Avançar.
5. Passe pelas duas telas seguintes clicando duas vezes em Avançar.
6. Na tela Microsoft Office 2000: Selecionando Recursos, defina cada programa do Office como Não Disponível. Para isso, clique em cada item e selecione Não Disponível na lista. Um "X" vermelho deverá marcar cada recurso.
7. Expanda o recurso Ferramentas do Office, clique emMicrosoft Photo Editor e selecione Executar de Meu Computador na lista. Isso faz com que o programa de instalação instale apenas o Photo Editor.
8. Clique em Instalar Agora para concluir a instalação.
· Se você vir os nomes de arquivo no controle de imagem, em vez de imagens, habilite os filtros gráficos conforme descrito em Habilitar filtros gráficos.
O que fazer quando for exibido "Pacote" em suas tabelas de banco dados em vez de "Imagem de Bitmap"
Ao usar o modo Folha de Dados para adicionar GIF, JPEG e outros tipos comuns de arquivos de imagem a um campo Objeto OLE em uma tabela, você vê a palavra "Pacote" em vez da "Imagem de Bitmap" padrão. Se você tentar usar um controle de imagem ou quadro de objeto para processar a imagem que o Access lista como um pacote, você verá o nome do arquivo de imagem, em vez da própria imagem.
Você verá "Pacote" porque o computador não tem o servidor OLE necessário para processar um determinado tipo de arquivo gráfico. Para obter mais informações sobre servidores OLE e meios de resolver este problema, consulte a seção anterior, "O que fazer quando forem exibidos nomes de arquivos em vez de imagens".
Você também pode resolver este problema armazenando imagens fora do banco de dados e usando código do VBA para exibi-las. Para obter mais informações sobre como usar esta técnica, consulte How to display images from a folder in a form, a report, or a data access page.
Finalmente, tenha em mente que armazenar arquivos GIF e JPEG em uma tabela separada e exibi-los com o quadro de objeto acoplado pode aumentar rapidamente o tamanho do banco de dados e tornar o desempenho mais lento. Para obter mais informações sobre tamanho de banco de dados e arquivos de imagem, consulte o artigo Why OLE objects cause databases to grow do Microsoft Knowledge Base.
Habilitar filtros gráficos
Se você usa o controle de imagem e acha que precisa exibir mais tipos de arquivos gráficos, pode usar filtros gráficos, ferramentas que permitem que programas exibam arquivos de imagem aos quais o Office normalmente não daria suporte. Por exemplo, um filtro gráfico pode habilitar o controle de imagem para exibir imagens criadas com o WordPerfect (arquivos .wpg), entre outros.
Para obter um conjunto de filtros gráficos, você pode:
· Usar o CD de instalação do Microsoft Office 2003 para habilitar um conjunto de filtros.
Como?
1. Comece a instalar no CD de instalação. Se o programa de instalação não for iniciado automaticamente, clique em Iniciar e, em seguida, clique em Executar. Na caixaAbrir, digite a letra da unidade atribuída à unidade de CD, seguida de Setup.exe. Por exemplo, se a unidade de CD for D, digite d:\setup.exee clique em OK.
2. Digite a chave do produto (Product Key), clique emAvançar e clique novamente em Avançar. Se desejar, digite as suas iniciais, mas isso não é obrigatório.
3. Aceite os termos do contrato de licença e clique emAvançar.
4. Selecione Instalação Personalizada e clique emAvançar.
5. Selecione Escolha a personalização avançada de aplicativos e clique em Avançar.
6. Na lista de opções, expanda Recursos Compartilhados do Office, expanda Conversores e Filtros e expandaFiltros Gráficos, como mostrado na imagem a seguir.
Localize os filtros gráficos definidos para serem exibidos na primeira utilização. Eles estão marcados com um número amarelo, como mostrado na imagem a seguir
Clique em cada item marcado e selecione Executar de Meu Computador.
7. Clique em Avançar e em Instalar para instalar os filtros.
· Se você não tiver um CD de instalação do Office 2003, poderá baixar e instalar o Office Converter Pack a partir da Central de Download da Microsoft. O pacote de conversores contém o mesmo conjunto de filtros gráficos existente no CD de instalação do Office 2003, além de um conjunto de conversores de texto.
Fonte: Microsoft
ATUALIZAR IMAGENS ALTERADAS
Quando você se vincula a uma imagem e altera essa imagem, em algumas condições, é possível especificar se a imagem alterada é exibida automaticamente ou apenas quando você solicitar. A tabela a seguir lista os controles de imagem comuns e descreve o que você precisa fazer para ver imagens atualizadas.
EXCLUIR IMAGENS
Se você pode adicionar uma imagem a um formulário ou controle, também pode removê-la. As seções a seguir explicam como.
Excluir uma imagem de um controle de imagem ou quadro de objeto
Você segue um procedimento diferente para excluir imagens acopladas ou não acopladas.
PARA EXCLUIR IMAGENS NÃO ACOPLADAS
1. Na janela Banco de Dados, selecione o formulário que contém o quadro de objeto não acoplado ou o controle de imagem, e clique em Design.
2. Clique no controle ou no quadro e pressione DELETE.
PARA EXCLUIR IMAGENS ACOPLADAS
1. Abra o formulário que contém o quadro de imagem acoplada no modo Formulário (ou abra uma folha de dados).
2. Localize o registro que você deseja alterar, clique na imagem (ou no quadro, se estiver visível) e pressione DELETE.
3. O Access remove a imagem do quadro e remove os dados da imagem da fonte de registro subjacente, porém o quadro de objeto permanece no formulário. Para excluir o quadro, abra o formulário ou relatório no modo Design, clique no controle e pressione DELETE.
Se você excluir o quadro de objeto antes de excluir uma imagem, essa imagem ainda residirá na tabela de base. Se desejar remover os dados da imagem, abra a tabela no modo Design e exclua a imagem individual ou exclua o campo Objeto OLE que contém os dados da imagem.
Adicionar uma imagem de fundo
1. Na janela Banco de Dados, selecione o formulário e clique emDesign.
2. Clique duas vezes no seletor de formulário ou relatório para abrir a folha de propriedades.
3. Limpe a caixa de propriedades Imagem.
Excluir uma imagem de um botão ou de outro controle
1. Na janela Banco de Dados, selecione o formulário e clique emDesign.
2. Clique com o botão direito do mouse no botão que contém a imagem e, em seguida, clique em Propriedades no menu de atalho para iniciar a folha de propriedades desse controle.
3. Limpe a caixa de propriedades Imagem e clique em qualquer outro campo na folha de propriedades para realizar a alteração. Quando solicitado a confirmar a exclusão, clique em Sim.
Resolver problemas comuns de exibição
O que fazer quando forem exibidos nomes de arquivos em vez de imagens em formulários e relatórios
Em determinadas circunstâncias, você poderá ver os nomes dos arquivos de imagem, em vez dos próprios arquivos. Se você vir os nomes de arquivo em um quadro de objeto acoplado ou não acoplado, precisará instalar software adicional. Se você vir nomes de arquivo no controle de imagem, precisará habilitar um ou mais filtros gráficos.
O problema ocorre porque os quadros de objeto usam uma tecnologia chamada OLE. Essa tecnologia permite que você, por exemplo, exiba uma planilha do Microsoft Excel em um documento do Microsoft Word, ou um slide do Microsoft PowerPoint em um diagrama do Microsoft Visio. Naturalmente, a tecnologia OLE requer um aplicativo de servidor para funcionar. Por exemplo, suponha que você incorpore uma planilha do Excel em um documento do Word. Quando exibir o documento, o Word não fará o trabalho de processamento dessa planilha. O Excel ficará responsável por essa função, pois ele funciona como um servidor OLE.
Da mesma forma, os quadros de objeto acoplados e não acoplados dependem de servidores OLE para processar qualquer tipo de arquivo de imagem, exceto imagens .bmp e .dib. Versões anteriores do Office forneciam um programa chamado Microsoft Photo Editor, que por sua vez fornecia o servidor OLE que os quadros de objeto usavam para processar arquivos GIF e JPEG. O Microsoft Office 2003 substituiu o Photo Editor pelo Microsoft Picture Manager, que não fornece o servidor OLE necessário para esses tipos de arquivos.
Esse problema pode ser resolvido de várias maneiras:
· Converta as imagens GIF ou JPEG em arquivos .bmp. Embora os arquivos BMP em geral sejam maiores do que os arquivos GIF ou JPEG, eles podem ajudar a reduzir o tamanho do banco de dados, pois o Access não cria arquivos .dib adicionais para dar suporte a eles. Para obter informações sobre o motivo pelo qual o Access cria arquivos .dib quando você usa imagens GIF ou JPEG, consulte o artigo Why OLE objects cause databases to grow do Microsoft Knowledge Base.
· Se tiver um CD de instalação do Microsoft Office 2000 ou do Office XP, você poderá reinstalar o Photo Editor. As seções a seguir explicam como fazer isso.
Reinstalar o Photo Editor a partir do Office XP
1. Comece a instalar no CD de instalação. Se o programa de instalação não for iniciado automaticamente, você poderá iniciá-lo usando o Windows Explorer. Vá até a unidade de CD-ROM e clique duas vezes em Setup.exe.
2. Digite a chave do produto (Product Key) — as suas iniciais são opcionais. Clique em Avançar.
3. Aceite os termos do contrato de licença e clique emAvançar.
4. Selecione o tipo de instalação Personalizada e clique em Avançar.
5. Selecione Escolher opções de instalação detalhadas para cada aplicativo e clique em Avançar.
6. Em Recursos a serem instalados, defina cada programa como Não Disponível. Para isso, clique em cada item e selecione Não Disponível na lista. Um "X" vermelho deverá aparecer em cada item.
7. Expanda o recurso Ferramentas do Office, clique emMicrosoft Photo Editor, selecione Executar de Meu Computador e clique em Avançar. Isso faz com que o programa de instalação instale apenas o Photo Editor.
8. Clique em Instalar para concluir a instalação.
Reinstalar o Photo Editor a partir do Office 2000
1. Insira o Disco 1 na unidade de CD-ROM para iniciar o programa de instalação. Se o programa de instalação não for iniciado automaticamente, você poderá iniciá-lo usando o Windows Explorer. Vá até a unidade de CD-ROM e clique duas vezes em Setup.exe.
2. Na primeira tela, digite o nome do produto na caixa do CD. A digitação das suas iniciais é opcional. Ao terminar, clique em Avançar.
3. Aceite os termos do contrato de licença e clique emAvançar.
4. Clique em Personalizar e clique em Avançar.
5. Passe pelas duas telas seguintes clicando duas vezes em Avançar.
6. Na tela Microsoft Office 2000: Selecionando Recursos, defina cada programa do Office como Não Disponível. Para isso, clique em cada item e selecione Não Disponível na lista. Um "X" vermelho deverá marcar cada recurso.
7. Expanda o recurso Ferramentas do Office, clique emMicrosoft Photo Editor e selecione Executar de Meu Computador na lista. Isso faz com que o programa de instalação instale apenas o Photo Editor.
8. Clique em Instalar Agora para concluir a instalação.
· Se você vir os nomes de arquivo no controle de imagem, em vez de imagens, habilite os filtros gráficos conforme descrito em Habilitar filtros gráficos.
O que fazer quando for exibido "Pacote" em suas tabelas de banco dados em vez de "Imagem de Bitmap"
Ao usar o modo Folha de Dados para adicionar GIF, JPEG e outros tipos comuns de arquivos de imagem a um campo Objeto OLE em uma tabela, você vê a palavra "Pacote" em vez da "Imagem de Bitmap" padrão. Se você tentar usar um controle de imagem ou quadro de objeto para processar a imagem que o Access lista como um pacote, você verá o nome do arquivo de imagem, em vez da própria imagem.
Você verá "Pacote" porque o computador não tem o servidor OLE necessário para processar um determinado tipo de arquivo gráfico. Para obter mais informações sobre servidores OLE e meios de resolver este problema, consulte a seção anterior, "O que fazer quando forem exibidos nomes de arquivos em vez de imagens".
Você também pode resolver este problema armazenando imagens fora do banco de dados e usando código do VBA para exibi-las. Para obter mais informações sobre como usar esta técnica, consulte How to display images from a folder in a form, a report, or a data access page.
Finalmente, tenha em mente que armazenar arquivos GIF e JPEG em uma tabela separada e exibi-los com o quadro de objeto acoplado pode aumentar rapidamente o tamanho do banco de dados e tornar o desempenho mais lento. Para obter mais informações sobre tamanho de banco de dados e arquivos de imagem, consulte o artigo Why OLE objects cause databases to grow do Microsoft Knowledge Base.
Habilitar filtros gráficos
Se você usa o controle de imagem e acha que precisa exibir mais tipos de arquivos gráficos, pode usar filtros gráficos, ferramentas que permitem que programas exibam arquivos de imagem aos quais o Office normalmente não daria suporte. Por exemplo, um filtro gráfico pode habilitar o controle de imagem para exibir imagens criadas com o WordPerfect (arquivos .wpg), entre outros.
Para obter um conjunto de filtros gráficos, você pode:
· Usar o CD de instalação do Microsoft Office 2003 para habilitar um conjunto de filtros.
Como?
1. Comece a instalar no CD de instalação. Se o programa de instalação não for iniciado automaticamente, clique em Iniciar e, em seguida, clique em Executar. Na caixaAbrir, digite a letra da unidade atribuída à unidade de CD, seguida de Setup.exe. Por exemplo, se a unidade de CD for D, digite d:\setup.exee clique em OK.
2. Digite a chave do produto (Product Key), clique emAvançar e clique novamente em Avançar. Se desejar, digite as suas iniciais, mas isso não é obrigatório.
3. Aceite os termos do contrato de licença e clique emAvançar.
4. Selecione Instalação Personalizada e clique emAvançar.
5. Selecione Escolha a personalização avançada de aplicativos e clique em Avançar.
6. Na lista de opções, expanda Recursos Compartilhados do Office, expanda Conversores e Filtros e expandaFiltros Gráficos, como mostrado na imagem a seguir.
Localize os filtros gráficos definidos para serem exibidos na primeira utilização. Eles estão marcados com um número amarelo, como mostrado na imagem a seguir
Clique em cada item marcado e selecione Executar de Meu Computador.
7. Clique em Avançar e em Instalar para instalar os filtros.
· Se você não tiver um CD de instalação do Office 2003, poderá baixar e instalar o Office Converter Pack a partir da Central de Download da Microsoft. O pacote de conversores contém o mesmo conjunto de filtros gráficos existente no CD de instalação do Office 2003, além de um conjunto de conversores de texto.
Fonte: Microsoft




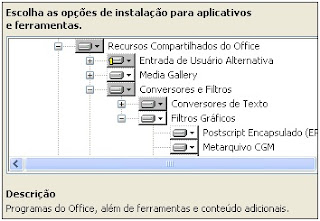

Comentários