enviar cartas em uma mala direta para seus clientes, representantes de venda ou algo do tipo. Ainda bem que você não
precisa fazer este processo manualmente se você tem a suíte Office 2007.
Com o Word 2007 é simples montar cartas e etiquetas utilizando seus cadastros já existentes, inclusive em uma tabela Excel.
Com a ajuda dos vários novos assistentes presentes na nova versão da suíte, com 6 passos conseguimos criar etiquetas com
a configuração que você precisar.
Passo 1: Com o Word 2007 aberto, vá na guia Correspondências, depois em Iniciar Mala Direta e escolha Assistente de
Mala Direta Passo a Passo.
Um assistente divide a tela e pergunta qual o tipo de documento queremos gerar (Cartas, Emails, Envelopes, Etiquetas,
Diretório). Vamos utilizar 1º Etiquetas como um exemplo que servirá como base para todas as outras opções que também são
tão simples quanto esta.
Usa-se muito a impressão em etiquetas autocolantes, que podem ser encontradas em qualquer papelaria.
No final da página do assistente, escolhemos o próximo passo.
Passo 2: Vamos selecionar o layout do documento e das etiquetas. Marque a opção 2º Alterar o Layout do Documento e
vamos configurar a etiqueta clicando em 3º Opções de Etiqueta. Este processo é necessário porque para cada fabricante pode
haver diferenças de tamanhos do papel. Quem já trabalhou imprimindo alguma etiqueta nestes papeis especiais sabe o que eu
estou falando.
Uma nova tela se abrirá perguntando o tipo de impressão e o fornecedor da etiqueta. Existem vários já pré-definidos, porém
procurar dentre as várias opções de fornecedores e seus códigos pode ser um trabalho duro. E pode existir o caso de não
encontrar uma que se encaixe perfeitamente na margem, ou no tamanho de página, etc.
Por isto existe a opção de você criar sua própria configuração de etiqueta clicando em 4º Nova Etiqueta. Assim, nesta nova tela,
você será capaz de configurar centímetro a centímetro como exatamente é o papel que você adquiriu para impressão,
ajustando margens, quantas etiquetas por página, qual o tamanho exato da página e por aí vai.
O auxílio de uma régua é muito bem vindo nesta hora :)
Feita a configuração da etiqueta, vamos para o próximo passo.
Passo 3: Vamos definir que já temos os destinatários para o envio das cartas. Então, precisamos selecionar estes do local
onde estão armazenados. Vou usar o exemplo de uma tabela do Excel 2007 com os dados preenchidos, mas você pode usar
um banco de dados diretamente, um arquivo do Access 2007 e outras opções.
Selecione a opção 1º Usar uma lista existente e depois clique em 2º Procurar... para vincularmos a tabela do Excel.
Após escolher onde está seu arquivo Excel com os dados, uma nova janela será exibida, pedindo que você informe em qual
planilha estão os dados, caso o arquivo tenha mais de uma planilha. No nosso caso, os endereços estão na Plan1.
Feito isto já vamos conseguir visualizar nossos dados e fazer alguns ajustes se necessários, como filtrar alguns registros.
Faça as considerações necessárias e clique em OK. Assim já vamos ter nosso primeiro esboço da folha de etiquetas. Para
visualizarmos melhor os limites e divisões de cada etiqueta clique no arquivo aberto e um menu contextual chamado
Ferramentas de Tabela se abrirá. Clique em 1º Layout e no grupo 2ºTabela clique em 3º Exibir linhas de grade. Assim fica mais
visível onde cada registro vai ser impresso.
Feito isto, clique em Próxima: Prepare as etiquetas no lado inferior direito da tela e vamos para a próxima etapa.
Passo 4: A hora agora é de estruturar o que eu quero inserir na minha etiqueta. No nosso exemplo vamos colocar uma
saudação ao responsável pelo contato, depois inserir os dados de endereço.
Clique na primeira etiqueta da folha e na guia 1º Correspondência do painel, procure o grupo 2º Gravar e Inserir Campos e clique
no botão 3º Linha de Saudação. Configure a forma de saudação que você deseja.
Se os campos não estão saindo de forma correta, talvez você precise utilizar a opção Coincidir Campos, que serve para falar
qual campo em sua tabela é o Nome, qual campo é o endereço, Cep e por aí vai.
Feita a configuração, clique em OK e verá que um campo «LinhaDeSaudação» foi inserido na primeira etiqueta. Não se
preocupe com as outras por enquanto, elas serão preenchidas todas automaticamente após nossa configuração.
Após, insira o restante dos campos utilizando o botão Inserir Campo de Mesclagem.
Posicione da forma que achar melhor. Eu fiz uma configuração desta forma:
Feito isto, utilize o botão Atualizar todas as etiquetas no painel do assistente ao lado direito da tela. Assim, você estará
replicando toda a configuração que fez na primeira posição para todas as opções seguintes.
Feito isto, todas as etiquetas foram atualizadas com a configuração de estrutura que você determinou. Vamos em frente que
agora a coisa fica boa.
Passo 5: Ao passar para o próximo passo, já conseguimos enxergar nossa etiqueta pronta, com todos os dados impressos na
tela conforme foi configurado.
Podemos ver que sobraram algumas etiquetas, pois apenas fiz uma tabela com 10 registros para exemplificar. Se você sabe
quantos registros serão impressos, basta que você, no passo 4, antes de mandar Atualizar todas as etiquetas, apague o
«PróximoRegistro» das etiquetas em sobra. Avançando!
Passo 6: O próximo passo é a impressão do documento, onde você posicionará a etiqueta na bandeja da impressora
cuidadosamente, sem deixar que a folha fique torta, pois qualquer centímetro quando estamos tratando de etiqueta pode
resultar na perda de todo o papel. E temos sempre que lembrar da nossa responsabilidade social ao desperdiçar papel,
evitando a derrubada de novas árvores.
Fonte: INFOdicas


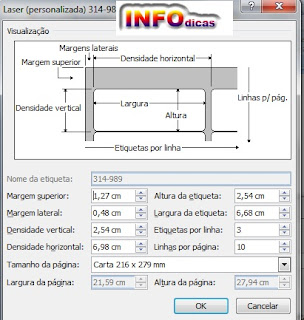









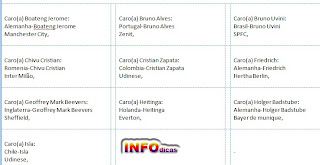
Comentários